آموزش نصب اکتیو دایرکتوری در ویندوز سرور 2016
با نام و یاد خدا . با دوره آموزشی نصب و راه اندازی اکتیو دایرکتوری در خدمت شما هستیم .
در این جلسه می خواهیم به آموزش نصب اکتیو دایرکتوری در ویندوز سرور 2016 بپردازیم. همراهانی که قصد مطالعه این پست رو دارند حتما حتما به آموزش مفاهیم اکتیو دایرکتوری در جلسه گذشته تسلط داشته باشند.لطفا گام به گام مراحل را دنبال کنید تا بدون هیچ خطایی اکتیو دایرکتوری نصب شود.
دو شرط مهم قبل از نصب اکتیو دایرکتوری در ویندوز سرور 2016
قبل از نصب اکتیو دایرکتوری دو تا تنظیم روی سرور اعمال می کنیم:
تغییر نام کامیپوتر (computer name)
اسم کامپیوتر را به نام دلخواه خود تغییر دهیم.( همانطور که در جلسه قبل هم اشاره کردیم سیستمی که اکتیو دایرکتوری روی آن نصب می شود در دامنه نقش Domain controller را برعهده دارد. پس انتخاب یک نام درست حق مسلم آن است )
برای تغییر نام کامیپوتر در قسمت سرچ ویندوز this computer را جستجو و روی آن راست کلیک می کنیم و گزینه properties را انتخاب می کنیم.
در پنجره باز شده گزینه change setting را انتخاب می کنیم.
در پنجره system Properties گزینه change را انتخاب می کنیم و در پنجره Computer Name/Domain Changes نام سیستم را تغییر می دهیم. بعد از تغییر نام یک بار سیستم ریستارت می شود.
**توجه داشته باشیم هرگز بعد از نصب اکتیو دایرکتوری نام را تغییر ندهید.
تغییر ip و DNS
Ip و DNS تنظیم کنیم.
- ip ثابت وارد می کنیم چرا؟ کاملا مشخص است،چون این سیستم سرور می باشد و نباید مدام ip آن تغییر کند.
- آی پی DNS آن را 0.0.1 می دهیم چرا؟ این آدرس به خود سرور اشاره دارد .همانطور که می دانید کلا شبکه های دامین وابسته به DNS هستند و اکتیو دایرکتوری ضرورتا نیاز به DNS دارد که اگر موقع نصب اکتیو دایرکتوری ،DNS نصب نباشد اتوماتیک نصب می شود. نتیجه اینکه DNS و اکتیو دایرکتوری روی همین سرور کنارهم باشند بهتر است، پس آدرس DNS را 127.0.0.1 می دهیم.)
برای تغییر ip ها هم به قسمت Network and Sharing Center می رویم و در پنجره Internet Porotocol Version 4(TCP/IPv4) Properties مقادیر زیر را وارد می کنیم.
ip ها را به صورت زیر تغییر می دهیم:
ip address : 192.168.1.5 (دلخواه)
Subnet mask:255.255.255.0
DNS:127.0.0.1 اشاره به خودش
یه نکته داخل پرانتز
( یک نکته ویژه دوستانی که دوره میکروتیک –MTCNA رو گذروندن. شاید این سوال براتون پیش اومده که ما DNS و DHCP رو در میکروتیک هم می توانستیم تنظیم کنیم. چرا باید DNS را از میکروتیک بگیریم و به اکتیو دایرکتوری بدهیم ؟ جواب: می توانستیم DNS را در میکروتیک هم تنظیم کنیم و برای آدرس DNS سرور ، آدرس میکروتیک را بدهیم. ولی طبق تجربه با اینکار اولا بار روی میکروتیک زیاد است دوما اگر در یک شبکه Domain ای که اکتیو دایرکتوری هم راه اندازی شده، برای میکروتیک مشکلی پیش آید، کامپیوترهای داخل Domain بدون ترجمه گر یا DNS نمی توانند وارد Domain شوند و بالا بیایند. این نکته رو در جلسات آینده که دقیق تر با اکتیو دایرکتوری کار کردیم بهتر خواهید فهمید)
مراحل نصب اکتیودایرکتوری در ویندوز سرور 2016
گام اول) ابتدا از منوی استارت، کنسول server manager را انتخاب می کنیم.
گام دوم) در پنجره server Manager گزینه add role and features را انتخاب می کنیم که برای انتخاب این گزینه 2 مسیر وجود دارد :
- از زیر منو Manage
- داخل همین پنجره قسمت Configure this local server
گام سوم) بعد از زدن گزینه ی add role ans features در صفحه بعد یک سری توضیحات درباره نصب و رعایت نکاتی قبل از نصب می باشد. گزینه ی next را انتخاب می کنیم .
گام چهارم) در پنجره بعد، نوع نصب را گزینه ی role-based or feature-based installation انتخاب می کنیم و next را می زنیم .
گام پنجم) در پنجره بعد، باید یک سرور برای نصب اکتیو دایرکتوری انتخاب شود . از آنجا که نصب اکتیو دایرکتوری روی سرور محلی است انتخاب پیش فرض را تغییر نمی دهیم و next را می زنیم .(ردیفی که هایلات شده نام و آی پی سرورمان را نشان می دهد)
گام ششم) در پنجره بعد تیک گزینه ی Active Directory Domain Services را فعال می کنیم . با زدن این تیک ، پنجره دیگری باز می شود که می گوید: آیا Feature های مورد نیاز این سرویس را اضافه کنم؟ بله چرا که نه (پس در این پنجره گزینه add Features را انتخاب می کنیم تا پنجره بسته شود.خب سرویس Active Directory Domain Services تیک دار شد.Next را می زنیم.
گام هفتم) در پنجره بعد ، می توانیم feature های دیگری که لازم داریم انتخاب کنیم تا همراه با Active directory نصب شود.
گام هفتم) گام بعدی فقط next می زنیم.
گام هشتم) در این مرحله که مرحله تاییدیه نصب انتخاب هایمان است تیک Restart آن را فعال می کنیم در پنجره ای که باز می شود دکمه ی yes را انتخاب می کنیم تا در صورتی که نیاز به ریستارت شدن سرور می باشد سیستم را ریستارت کند و روی install کلیک می کنیم.
گام نهم)و صبر می کنیم تا مراحل نصب کامل شود .بعد از کامل شدن نصب پیغام می دهد که نصب با موفقیت کامل شد،در پنجره بعد ، close را انتخاب می کنیم ولی این پایان راه نیست.
تبدیل سرور به Domain Controller
بعد از نصب اکتیو دایرکتوری در ویندوز سرور 2016 نوبت به آن رسیده که سرور را به Domain Controller تبدیل کنیم و جنگل، دامنه و سایر تنظیمات را انجام دهیم.
گام اول) وقتی که سیستم از مرحله قبل ریستارت شد و بالا آمد به منوی استارت رفته و کنسول مدیریتی سرور را مجددا اجرا می کنیم.
گام دوم) وقتی که کنسول مدیریتی سرور اجرا شد پیغام هشداری را مشاهده می کنیم که این پیغام می گوید که پیکربندی سرور هنوز انجام نشده است و باید سرور تبدیل به Domain Controller شود. روی پیغام Promote this server to a domain controller کلیک می کنیم.
(توجه : همانطور که در تصویر مشخص است کادر AD DS سبز رنگ به داشبورد اضافه شده است.یعنی به خوبی نصب شده است)
گام سوم) پنجره ای باز می شود .در قسمت Deployment Configuration ،سه گزینه داریم:
- Add a domain controller to an existing domain new forest :این گزینه می گوید، یک Domain Controller می خواهید ایجاد کنید برای Domain که قبلا وجود داشته است.(مثلا برای مواقعی که می خواهید به مسافرت بروید و می خواهید مدیریت سیستم را به کس دیگری بسپارید ولی نمی خواهید او را تبدیل به Administrator کنید یا مثلا شبکه بزرگ شده و ما توانایی چرخاندن همه ی شبکه را نداریم پس مدیریت کامپیوتر ها و یوزرها را به یک Domain Controller دیگر می دهیم و مواردی اینچنیی این گزینه انتخاب می شود که فعلا ما کار با آن نداریم)
- Add a new domain to an existing forest : این گزینه می گوید، یک جنگلی وجود دارد و می خواهید برای آن Domain جدیدی را ایجاد کنید (قبل از ایجاد دامنه نیاز به ایجاد جنگل می باشد . روابط جنگل و Domain را در جلسه قبل کامل توضیح دادیم)
- Add a new forest: ما فعلا نه جنگلی داریم نه دامنه ای . پس این گزینه را تیک می زنیم یعنی یک جنگل ایجاد شود ، و نام دامنه روت آن در قسمت Root domain name وارد می کنیم. نام را به دلخواه همراه با local. مثلا dpi.local
توجه: انتخاب نام دامنه خیلی مهم می باشد و در ادامه نمی توان تغییر داد پس دقت کنید چه نامی انتخاب می کنید.(معنی جنگل ،Root ، چرا جنگل ایجاد شود و چرا .local استفاده شود و …رو در جلسه قبل کامل توضیح دادیم )
گام چهارم)در پنجره بعد ،سه قسمت وجود دارد :
- قسمت اول :باید سطوح جنگل و دامنه را مشخص کنیم:
- forest function level : سطح عملیاتی جنگل
- Domain function level : سطح عملیاتی دامنه
هر ورژنی برای جنگل انتخاب کنیم از آن ورژن به پایین برای دامنه قابل انتخاب می باشد.(تست کنید) . اگر بار اولی است که جنگل ایجاد می کنیم گزینه های پیش فرض (یعنی آخرین نسخه که 2016 می باشد انتخاب شود). را تغییر نمی دهیم مگر اینکه در جنگل چندین Domain Controller داشته باشیم که باید قبل از تنظیم از وضعیت آن ها اطلاع داشته باشیم.
- قسمت دوم :به صورت پیش فرض DNS و GC تیک خورده است که تغییری اعمال نمی کنیم.(DNS تیک دارد تا اگر قبل از این در سرور نصب نشده است ، نصب شود)
- قسمت سوم: پسورد DSRM (پسورد برای ریکاوری) را وارد می کنیم و آن را در مستندات خود ثبت می کنیم.
سپس بر روی گزینه ی next کلیک می کنیم.
گام پنجم) در پنجره ی بعد ، یک پیغام هشدار داریم که اهمیتی ندراد، فقط گزینه ی next را کلیک می کنیم.
گام ششم) در این قسمت اسم NETBIOS domain را نشان می دهد. این اسم NETBIOS همان اسمی است که در مراحل قبل با local ثبت کرده بودیم که اینجا بدون هیچ پسوند نشان می دهد. سپس next را می زنیم.
گام هفتم) پنجره بعد مربوط به محل ذخیره شدن اطلاعات مربوط به Domain است . این 3 مسیر خیلی مهم است که ما مقادیر پیش فرض را تغییر نمی دهیم ولی بهتر است این 3 فایل را داخل درایو دیگری ذخیره کنیم .
نکته: در واقع دیتابیس کل اکتیو دایرکتوری ،تمام گروپ پالسی ها و یوزرها و هر کاری که بعدها در اکتیو دایرکتوری انجام شود ،در این سه مسیر ذخیره می شود . اگر به هر دلیلی اکتیو دایرکتوری و ویندوز سرور از دست رفت ، می توان با داشتن این 3 فایل و نصب ویندوز سرور و اکتیو دایرکتوری خام دیگر تمام اطلاعات را برگرداند.
بر روی گزینه Next کلیک کنید.
گام هشتم) در پنجره بعد خلاصه ای از تنظیمات را نمایش می دهد،بر روی گزینه Next کلیک می کنیم.
گام نهم) در پنجره بعد ،منتظر می مانیم اگر پیغام با تیک سبز را مشاهده کردیم می توانیم با خوشحالی، گزینه INSTALL را انتخاب کنیم .(اگر هشدار قرمز رنگ را مشاهده کردهاید مجدد طبق آموزش اقدام به نصب کنید)
در نهایت سیستم ریستارت شود. پس از راه اندازی مجدد ، اولین Domain Controller و Active Directory شما آماده است!تبریک می گویم .
آموزش نصب اکتیو دایرکتوری در ویندوز سرور 2016 به پایان رسید. امیدوارم از این آموزش استفاده کافی رو برده باشید و اکتیو دایرکتوری را به خوبی نصب کرده باشید. در جلسه بعد قصد داریم یک سیستم را عضو دامنه کنیم . با ما همراه باشید.
به این مقاله چند تا ستاره میدی؟[تعداد رای: 84 امتیاز: 4.4]

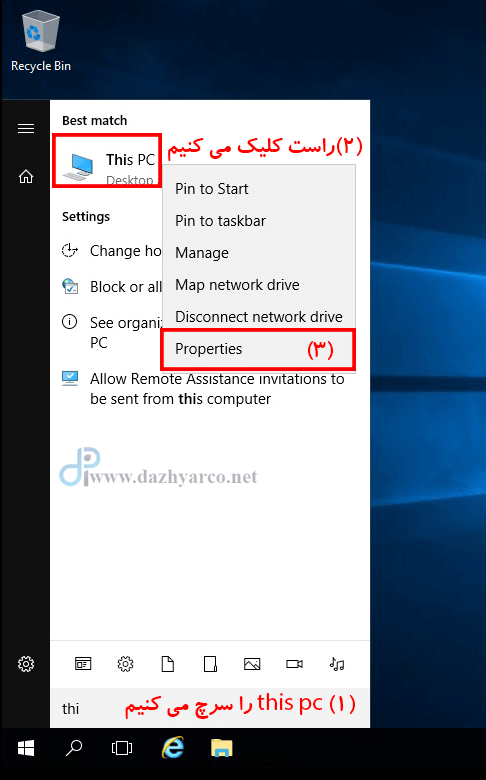
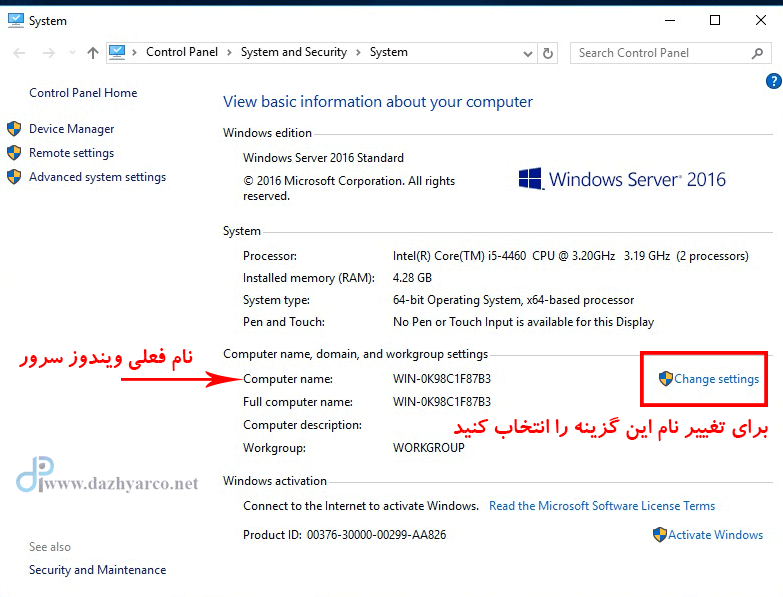
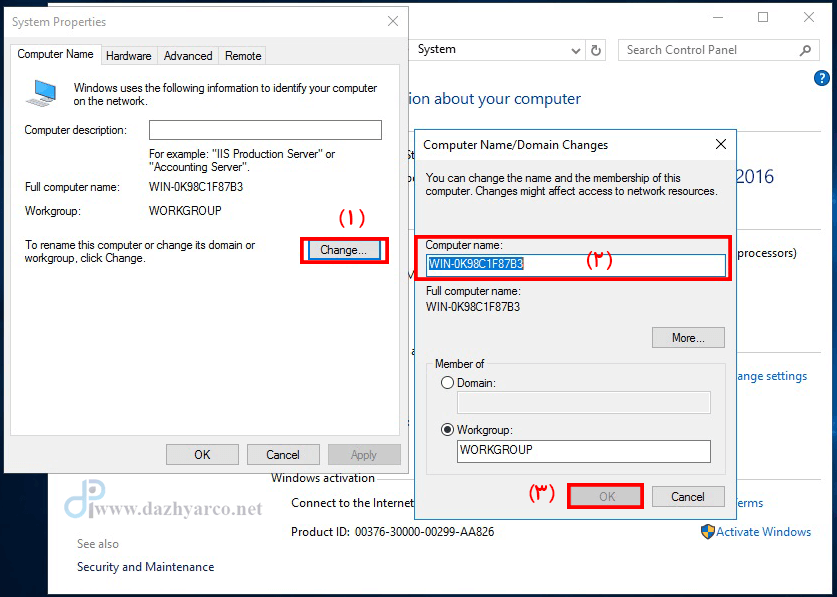

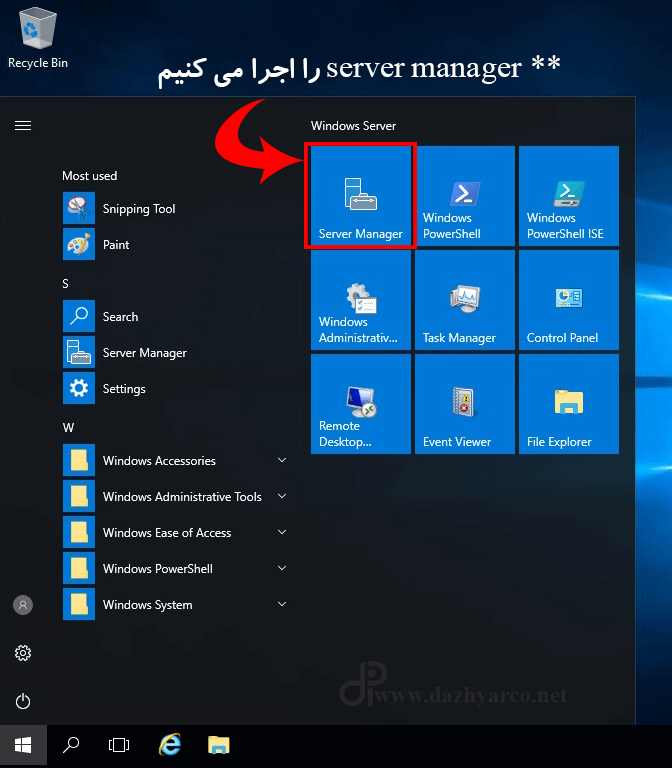
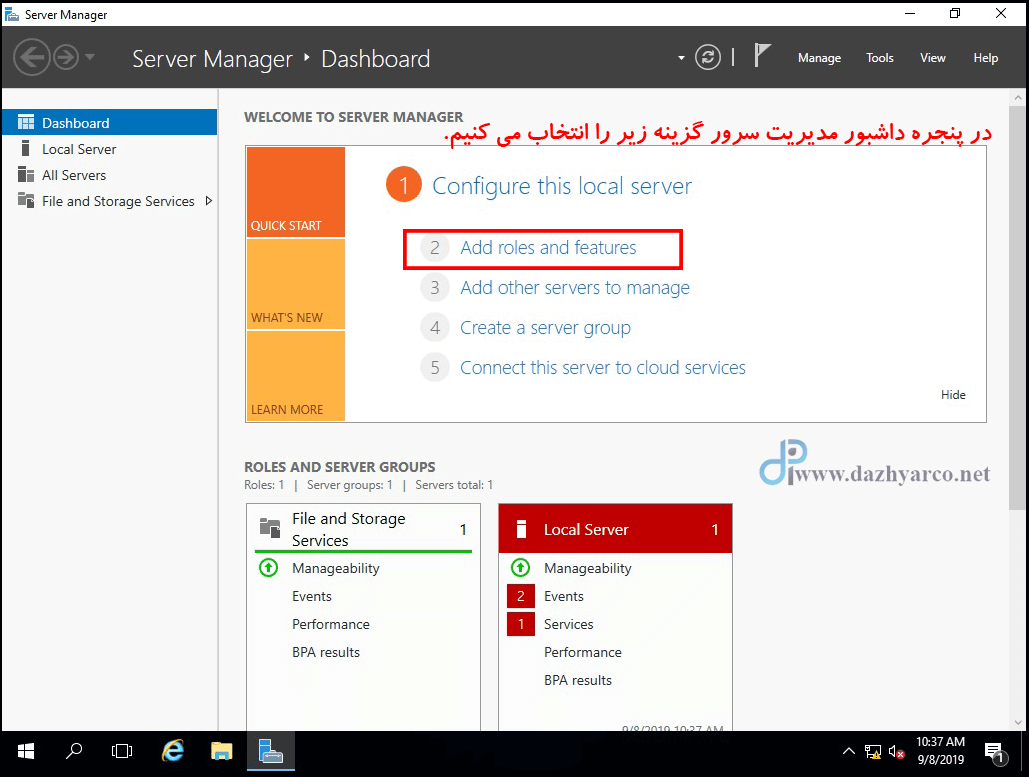

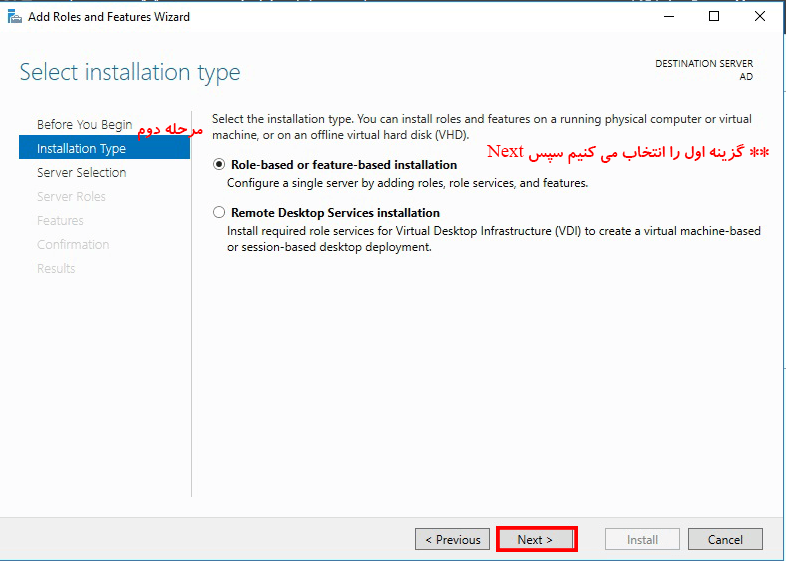
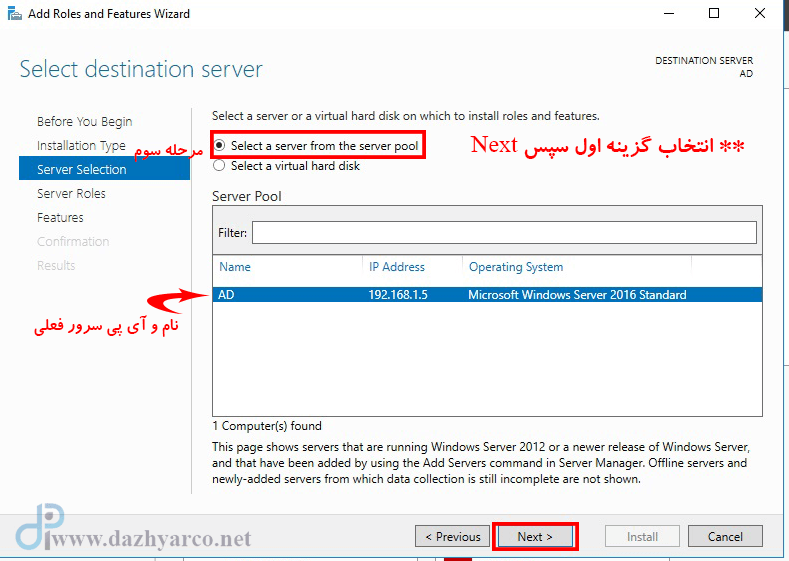
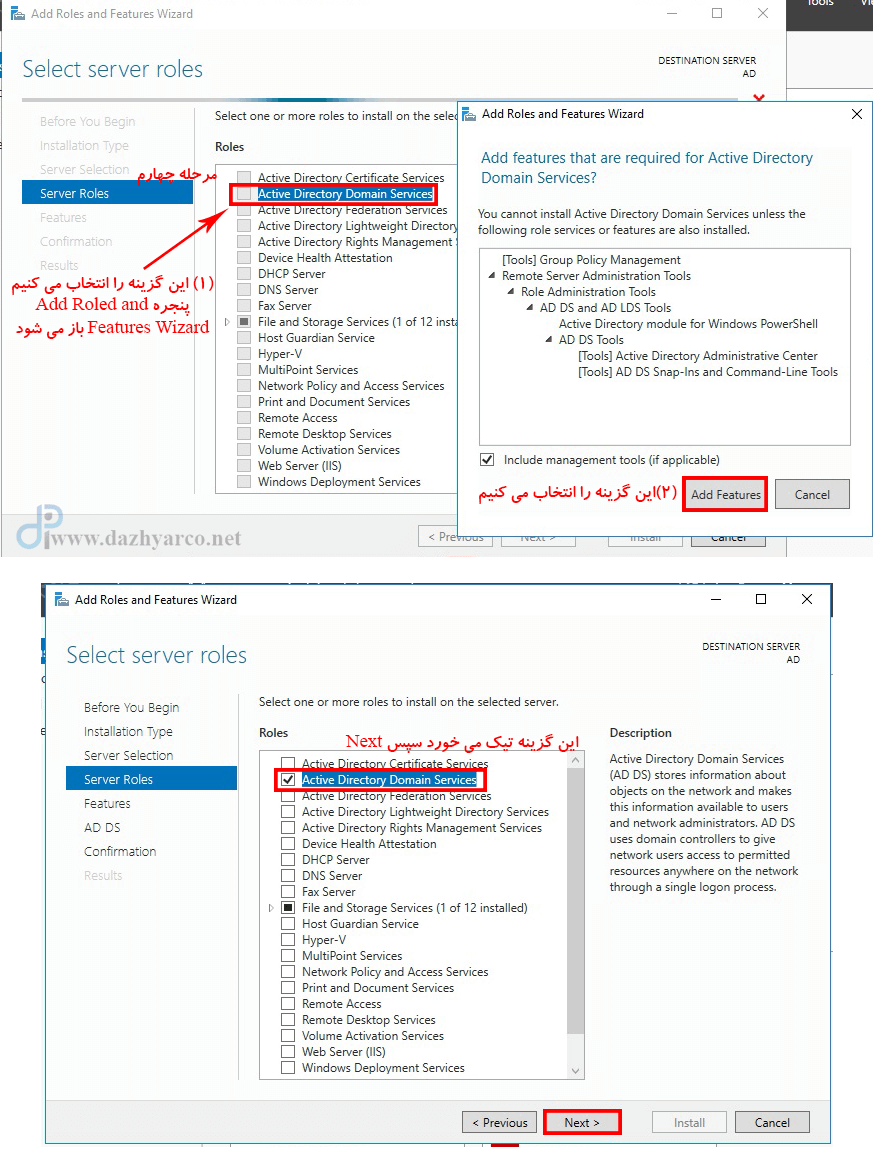

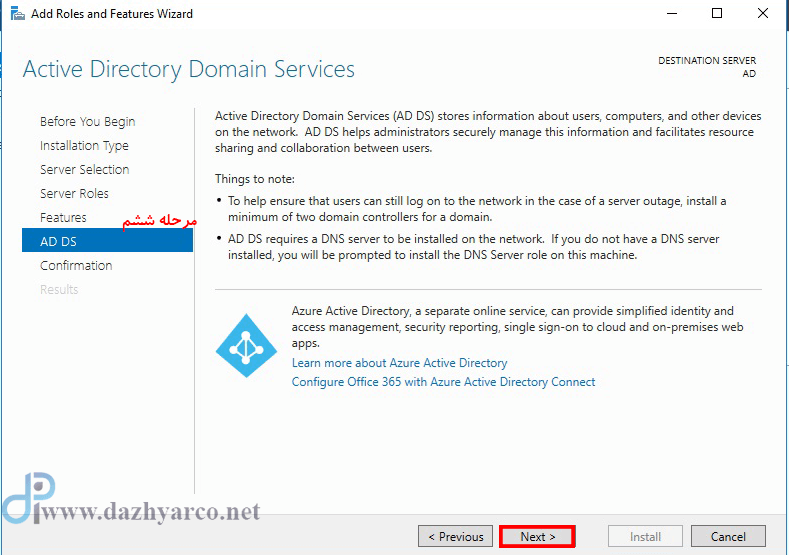
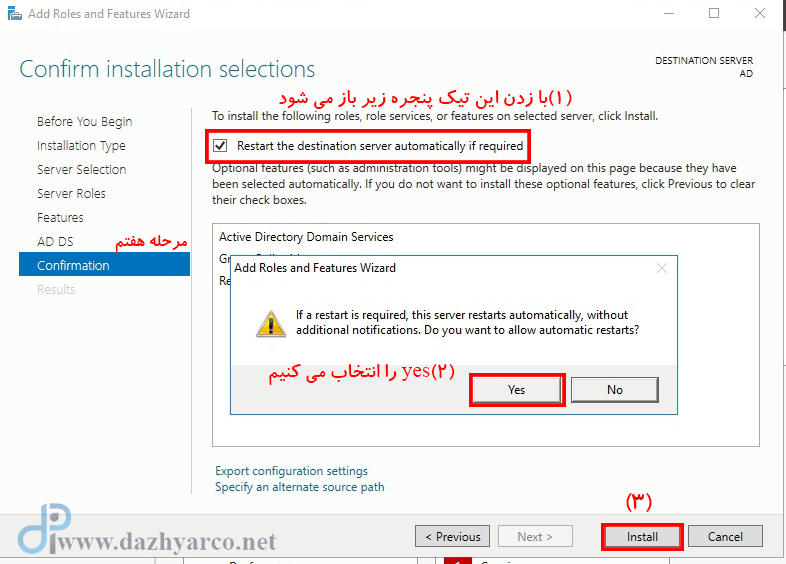
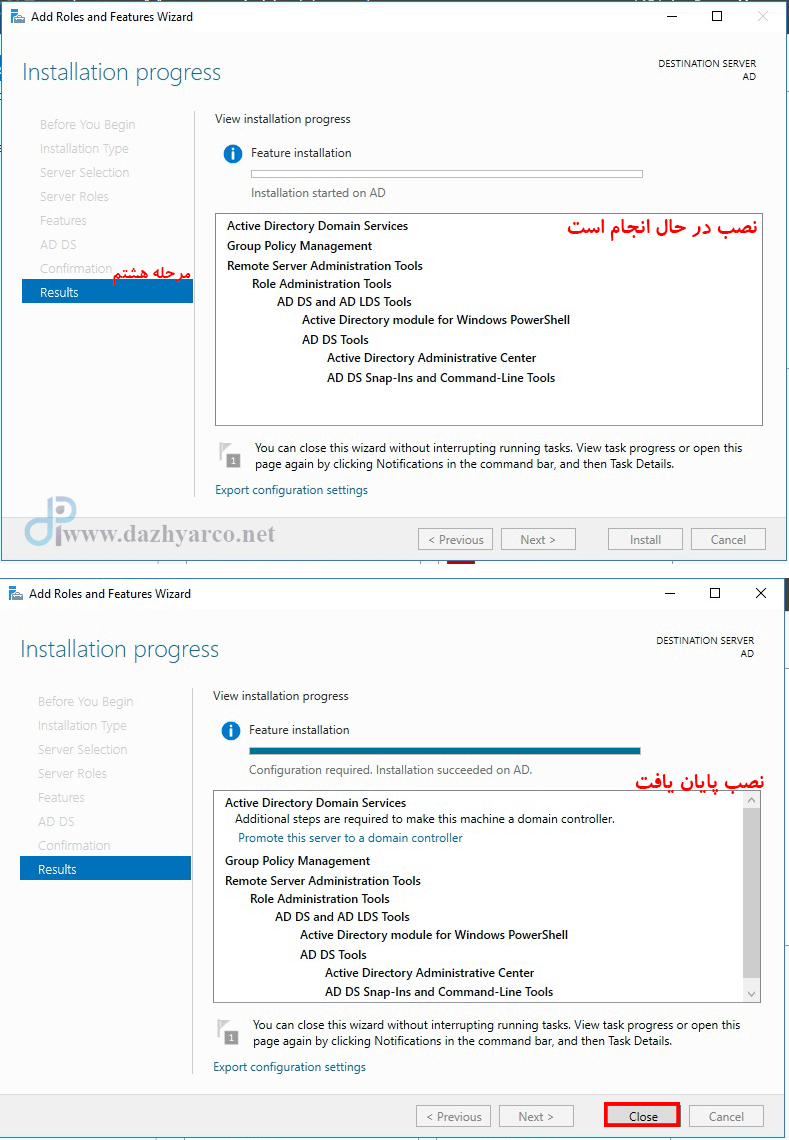

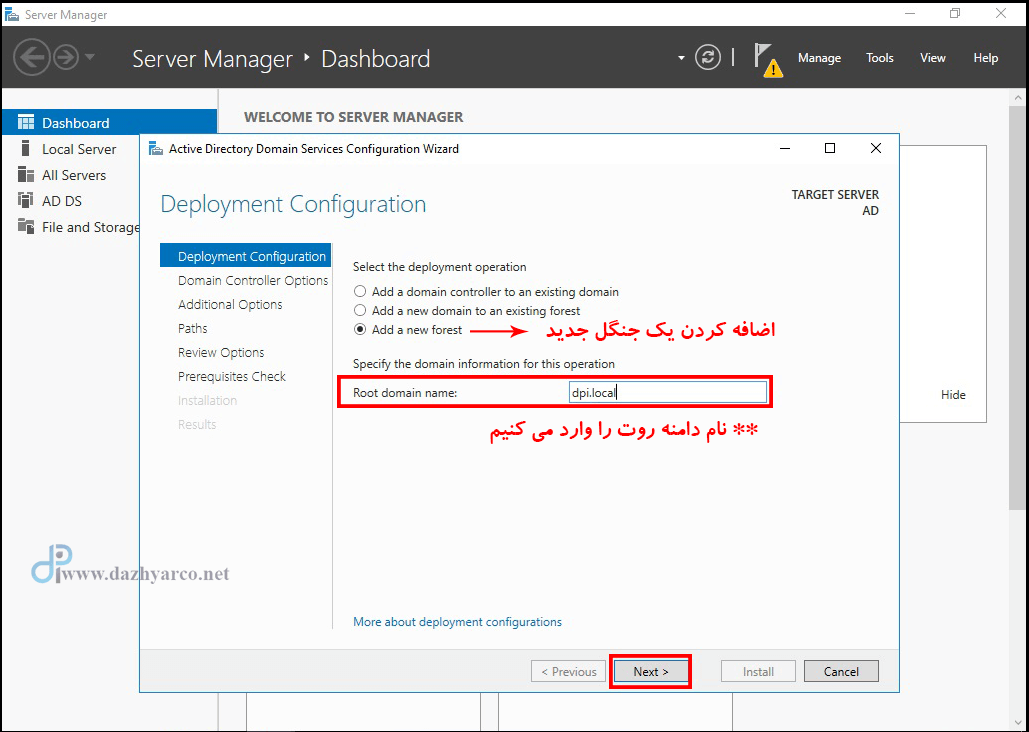
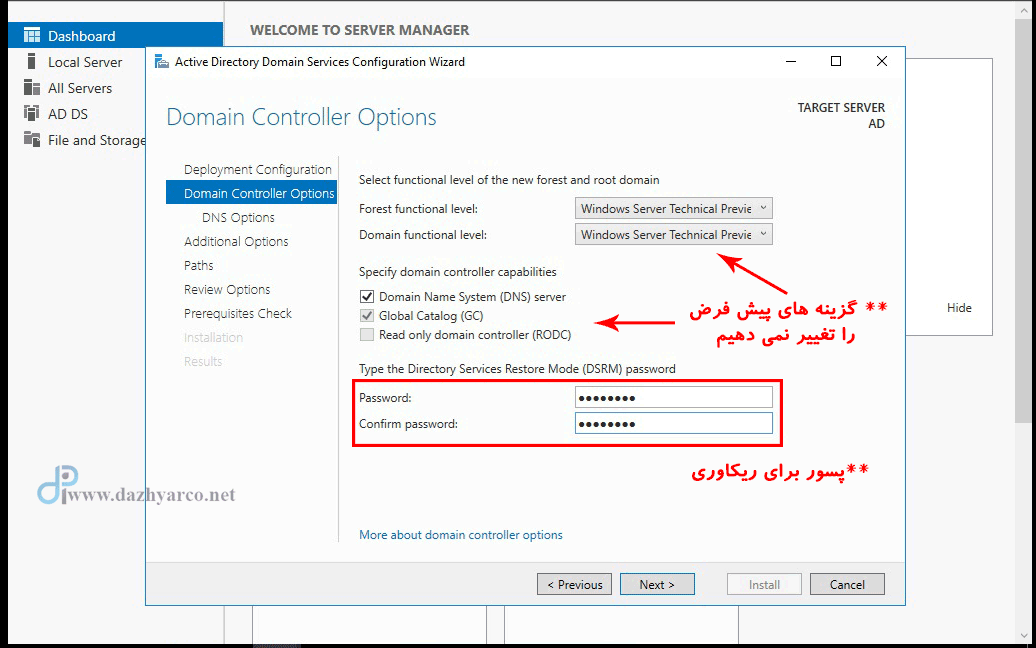

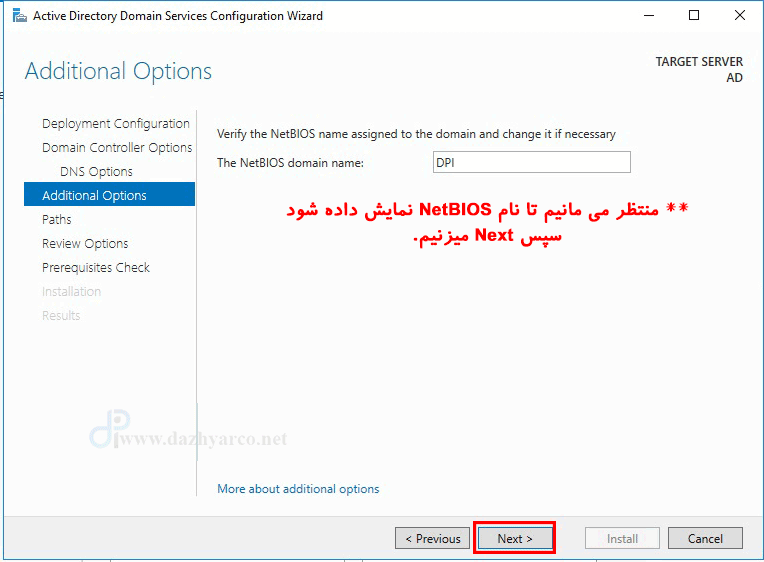
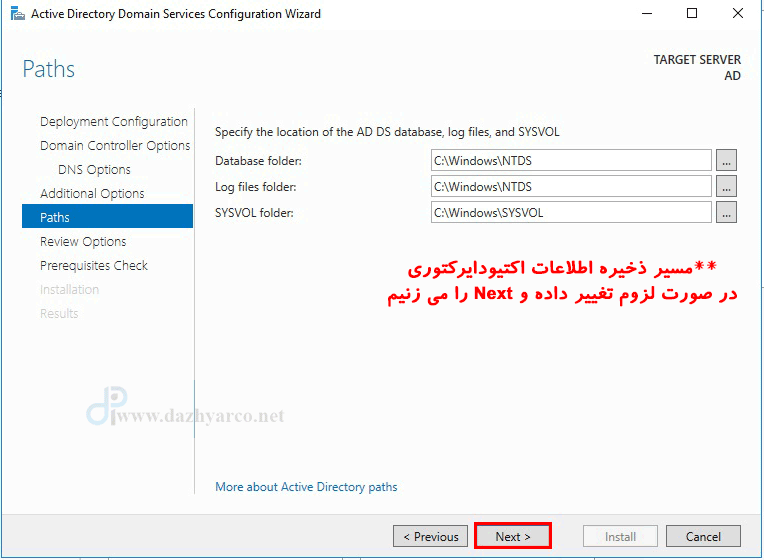
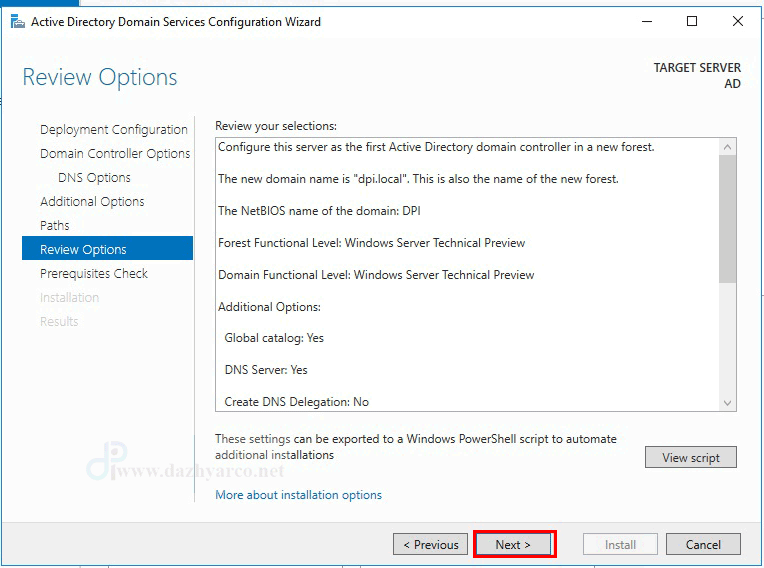
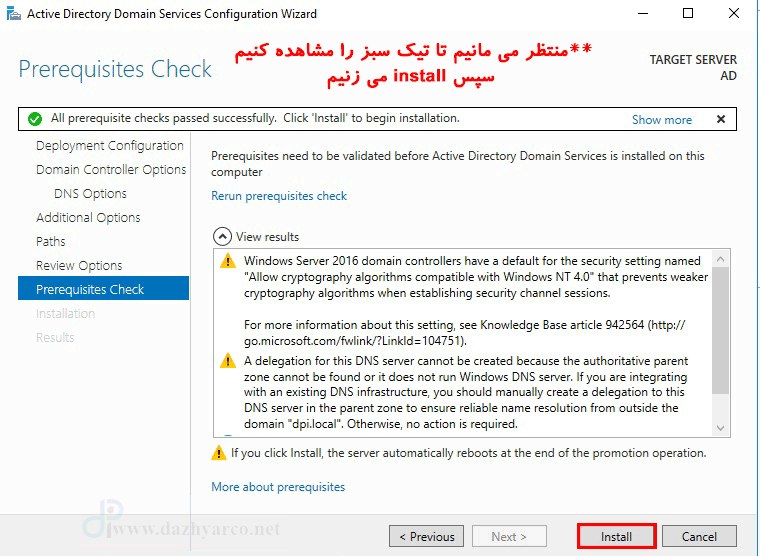
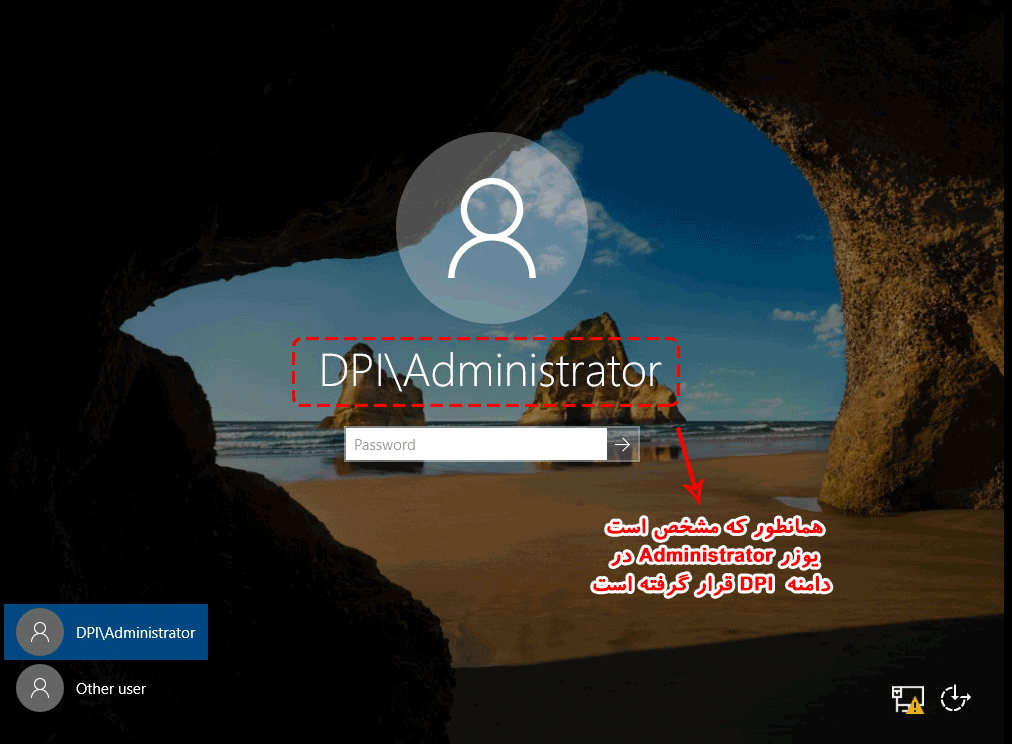







سلام هنگام نصب با خطای
The Referenced Assembly could not be found. Error: 0x80073701 مواجه میشم چیکار کنم؟
سلام و عرض ادب
به احتمال زیاد پیکربندی ماشین مجازی شما مشکل دارد.
با تشکر از همراهی شما
سلام جلسه بعد کجاست ؟
متاسفانه پس از نصب اکتیو دایرکتوری و ایجاد دومین ، قسمتهایی از gpedit.msc به تنظیمات قبل درآمد و قفل شد
در صورتی که قبل از آن فعال بود و تنظیم کرده بودم.
چگونه از شر قفل ها راحت شوم. این دفعه دوم است که ویندوز ۲۰۱۶ سرور را نصب میکنم و با این مشکل مواجه می شوم
کنار Accuant Policies و password policy و … شکل قفل آمده و گزینه های داخل آن باز میشود ولی نمیتوان تغییر داد.
سلام و عرض ادب. توجه داشته باشید که حتما با یوزری که در سطح Administrator در دومین هست لاگین کنید و از اکتیو بودن ویندوز خودتون هم اطمینان داشته باشید.
با تشکر از همراهی شما
ببخشید از هر دو موضوع مطمئن هستم
با سلام ببخشید یه سوال مهم چند وقته دنبالش هستم
ببینید من در داخل یه اداره کار میکنم و شبکه داخلی خودش رو داره و به اینترنت وصل نیست یعنی هر سامانه یا سایتی داره داخل خود سازمان هستش..
حالا من میخوام با کیس یه وب سرور راه اندازی کنم که دامنه مثلا sample.loca یا .com داشته باشه یعنی وقتی همکارا از توی مرورگر سیستمش آدرس sample.com رو بزنن وب سایت براشون بیاد اینو لطفا بگین جچطوری راه اندازی کنم ممنون
سلام و عرض ادب. اگر سایت شما بر مبنای php هست باید wamp , …. را راه اندازی کنید، اگر سایت شما بر مبنای asp.net هست باید ویندوز سرور و سپس سرویس asp را راه اندازی کنید.
با تشکر از همراهی شما
سلام لینک جلسه بعد نیست ؟
سلام و عرض ادب
می توانید از این لینک تمام جلسات را مشاهده کنید.
با تشکر از همراهی شما
سلام.ببخشید در قسمت تغییر ip و dns. آیا ۱۹۲٫۱۶۸٫۱٫۵ یک ipثابت است؟ آیا منظور از ipثابت همون publicهستش؟
سلام و عرض ادب. خیر یک آی پی در رنج شبکه داخلی شما هست.
با تشکر از همراهی شما
با سلام و سپاس از زحمات شما..مشکل من در قسمت پینگ گرفتن از دومین سرور از کلاینت داخل vm هستش..شما فرمودین که کارت شبکه خود سرور رو همونطور که قبلا گفتیم رو حالت بریج میزاریم که من مطلب مربوطه رو پیداش نکردم..به هر حال..و کارت شبکه کلاینت vm رو هم روحالت بریج..کارت شبکه سرور رو حالت بریج نمیره و ارور میده(…ووو you must select at least two lan …)..وکارت شبکه وی ام هم با رفتن به بریج انگار که آِی پی من ناکارامد میشه..و با این تفاسیر من اصلا نمیتونم از vm به سرور پینگ بگیرم..ممنون میشم کمکم کنید..بازم ممنون از دوره خوبتون
سلام و عرض ادب. در صورتی که تمام موارد را مطابق با آموزش جلو رفتید و باز مشکل داشتید با شرکت هماهنگ کنید که به صورت ریموتی مشکل شما بررسی شود. به یک نکته هم توجه داشته باشید که کارت شبکه lan کامپیوتر واقعی رو به مودم یا … وصل باشه کارت شبکه در حالت روشن باشد.
با تشکر از همراهی شما
سلام مجدد..استاد عزیز برطرف شد ممنون از لطف و وقتی که گذاشتین
تشکر فراوان.
تشکر
مرسی دمت گرم
سلام مراحل به ترتیب انجام شد اما فقط Administrator اومد
DPI/administrator نیست
اون DPI/ نیست
البته ویندوز سرور ۲۰۱۶ رو که رو Wmvare نصب کردم اکتیو نیست شاید بخاط اینه و اینکه واس ویندوز سرور ۲۰۱۶ کارت شبکه باید رو کدوم حالت باهه؟؟
البته ویندوز سرور ۲۰۱۶ رو که رو Wmvare نصب کردم اکتیو نیست شاید بخاط اینه و اینکه واس ویندوز سرور کارت شبکه باید رو کدوم حالت باهه؟؟
سلام استاد عزیز خسته نباشین.ما تو مجموعه مون سیستم هایی که هستن تحت شبکه دامین هستن.کارشناسای قبلی تو سرور اصلی یه ماشین مجازی با ویندوز سرور ۲۰۱۶ ساختن برای فایل شیرینگ که اگه اشتباه نکنم اصطلاحا به فایل شیرینگ داخل مجموعه دامین DFS گفته میشه.خواستم ازتون بپرسم آموزش ایجاد سرور فایل شیرینگ داخل دامین رو هم مثل بقیه آموزش هاتون شیوا و ساده دارین؟میخواستم نحوه ایجاد این نوع سرور و role رو قدم به قدم یاد بگیرم.اگه دارین به کجا باید مراجعه کنم یا عنوانش چیه؟شاید من اشتباه متوجه شدم.
سلام و عرض ادب. در حال حاضر این آموزش به صورت آماده وجود ندارد و انشاالله در آینده آماده و بر روی سایت قرار میگیرد.
با تشکر از همراهی شما
سلام وقتتون بخیر..ارور prerequisite’s check به چه دلیله؟؟..
سلام و عرض ادب. پیش نیازهای نصب را ندارید که می تواند دلیل نرم افزاری یا پایین بودن سخت افزار شما باشد.
با تشکر از همراهی شما