نصب اندروید استودیو در ویندوز
در جلسات پیش به نصب JDK و دانلود SDK را که پیش نیازهای نصب اندروید استودیو بودند پرداختیم در این جلسه به نصب اندروید استودیو می پردازیم.
اندروید استودیو (Android Studio) چیست؟
یک محیط برنامه نویسی برای پلتفرم اندروید است و قابل نصب روی سیستم عامل های ویندوز، مک و لینوکس می باشد. محیط آن شبیه به visual studio می باشد و بسیار حرفه ای برای ساخت اپ های تخصصی می باشد .
کار با آن تقریبا ساده است و با drag و drop به راحتی می توان چهارچوب کلی یک اپ را طراحی کرد. این نرم افزار به صورت پیش فرض از زبان جاوا برای کد نویسی اندروید استفاده می کند.( هر چند می توان از زبان های دیگر مانند C++ هم استفاده کرد)
شروع نصب اندروید استودیو
- شما می توانید پکیج نصب اندروید استودیو (Android.Studio.4.0.1.Pack ) را از سایت های ایرانی با یک سرچ ساده دانلود کنید.
نکته: توجه داشته باشید بعد از نصب jdk14 و دانلود sdk 30.0.1، نسخه Android.Studio.4.0.1.Pack (که بدون فایل نصبی و فشرده می باشد) را برای نصب اندروید استودیو استفاده کنید(نسخه 32 یا 64 بیتی مناسب با سیستم عامل).این نسخه در حال حاضر به روز ترین نسخه android studio می باشد.
یک نکته خیلی مهم : مسیر فایل های نصبی مثل اندروید استودیو ، SDK ، جنی موشن ( در آینده با آن آشنا می شوید) و حتی مسیر ایجاد پروژه ها باید کوتاه و بدون space باشد. زیرا بیشتر شدن تعداد کارکترهای مسیر پوشه ها باعث بروز خطا در آینده می شود.
- بعد از دانلود آن را اکسترکت کنید و وارد پوشه bin شوید.
- سپس فایل Studio64 را به دسکتاپ منتقل کنید و اجرا کنید.(در تصویر زیر مسیر نصب پوشه ما خیلی طولانی است و بهتر از برای جلوگیری از بروز خطا در آینده کوتاه تر شود)
- الان میخواهیم اندروید استودیو را به صورت ویزارد نصب کنیم. Next بزنید.
- نوع نصب را روی Standard تنظیم می کنیم تا در ادامه خطاهایی که می دهد را ببینید و آشنا شوید.(در واقع باید custom را انتخاب کنیم تا پوشه sdk را به android studio بشناسانیم)
- نوع قالب محیط کدنویسی را مشخص کنید.
- همانطور که می بینید پوشه SDK را شناسایی نکرد. چون ما به صورت جداگانه و دستی SDK را نصب کردیم و باید به اندروید می شناساندیم.
- در پنجره ای که باز می شود می توانید SDK Manager را انتخاب کنید. سپس پنجره ای باز می شود که می ببینید API ها در SDK Platform اضافه نشده اند. به دلیل اینکه اندروید استودیو پوشه SDK را پیدا نکرده است.
- دوباره Studio64 را اجرا می کنیم و در پنجره First Run که باز می شود cancel را بزنید. و این دفعه از طریق custom پیش می رویم.
- در این پنجره از شما می خواهد که در ادامه SDK را به اندروید استودیو بشناسانید.
- دقت کنید در اینجا باید مسیر SDK را به درستی بدهیم.
- همانطور که می بینید اگر مسیر را درست بدهید پیام میدهد که SDK شناسایی شده است.
(این جا هم در صورت نیاز می توانید با آی پی غیر ایران به اینترنت متصل شوید و روی Next بزنید تا کامپوننت های دیگری که مورد نیازش می باشد را دانلود کند)
نکته: به مسیر فایل SDK توجه کنید ، همانطور که گفتیم باید مسیر فایل های نصبی کوتاه و بدون space باشد مثل اینجا،عالیه!
- خب پیامی که می دهد نشان از شناختن SDK توسط اندروید استودیو می باشد.finish را می زنیم.
- دوباره از قسمت configure گزینه SDK Manager را انتخاب می کنیم تا مطمئن شویم پلتفرم ها اضافه شده اند.
توجه: در فایل sdk ای که در جلسه قبل در اختیار شما دوستان قرار دادیم، فقط پلتفرم android-21 موجود می باشد بنابراین در تصویر زیر در قسمت SDK Platform فقط android 5.0 را خواهید دید.
توجه: برای دانلود تمام پلتفرم ها، کافی است با یک آی پی غیر ایرانی به اینترنت متصل شوید، در این صورت با انتخاب گزینه sdk manager (در تصویر بالا) ، این بار در تب SDK Platform ، لیستی از تمام پلتفرم های موجود در سطح دنیا برای شما نمایش داده می شود که با زدن تیک آن ها می توانید اقدام به دانلود کنید .
- خب تا اینجا می تونیم بگیم که شما موفق به نصب اندروید استودیو شده اید ولی قبل از اینکه وارد کدنویسی شویم باید بدانید که هنوز یک قدم دیگر مانده است تا اندروید استودیو به ما اجازه برنامه نویسی بدهد. ادامه آموزش را حتما با ما همراه باشید.
خطایی که ممکن است اتفاق بیفتد :
در تصویر بالا در کادر روبروی Android SDK Location مسیر فایل SDK را مشاهده می کنید. گاها که در حین کار اندروید استودیو به اینترنت متصل است و به صورت اتوماتیک SDK را به روز می کند و این مسیر را تغییر می دهد(مثلا مسیر C:UserAdminAppDataLocalAndroidSdk ) در نتیجه بعد از این تغییر اندروید استودیو با خطا مواجه می شود و اجرا نمی شود.
راه حل چیست؟ لازم است مسیر پوشه SDK خود را که در جلسه دوم دانلود کرده اید، در این کادر past کنید.
سیستم ساخت یا Build System
وقتی شما در آینده برنامه نویسی اندروید رو یاد می گیرید و کد می نویسید، تبدیل این کدها به یک بسته قابل نصب یا یک برنامه قابل اجرا روی سیستم شما کار کیه؟؟؟
ابزاری به نام Build System این زحمت رو میکشه و کدها رو به بسته قابل نصب یا بسته قابل اجرا تبدیل می کنه.
این “سیستم ساخت “ مزایای زیادی داره مثلا کاهش زمان و هزینه، افزایش سرعت کامپایل، آسان شدن تست نرم افزار و یکپارچه سازی آن و خیلی موارد دیگه.
Gradle چیست؟
این نرم افزار بسیار ساده و انعطاف پذیر در واقع یک Build System یا سیستم ساخت جدید هست که گوگل از این نرم افزار در اندروید استودیو استفاده می کند ؛ با زبان جاوا توسعه یافته و با استفاده از زبان جاوا می توانید اسکریپت های دلخواهتون رو به Gradle اضافه کنید و نیاز به یادگیری زبان های دیگه نیست.
توجه:
برای اولین بار که اندروید استودیو رو نصب می کنید و می خواهید اولین پروژه را ایجاد کنید ، باید به اینترنت وصل شوید تا اندروید استودیو به سایت خود متصل شود و فایل Gradle موجود در پوشه اندروید استودیو شروع به دانلود می کند .
(نکته: باز هم نیاز به آی پی غیر ایران می باشد) و وقتی خودش را به روز کرد یک apk.exe (فایل اجرایی برنامه)برای شما می سازد.
نکته: این کار فقط برای یک بار و اولین بار انجام می شود و در دفعات بعد و ادامه کار با اندروید استودیو دیگه نیازی به اینترنت ندارید.
- خب ما برای آشنایی شما با عملکرد gradle یک پروژه جدید ایجاد می کنیم(توجه داشته باشید که توضیحات مربوط به ایجاد پروژه جدید در جلسه بعد آموزش داده می شود و اینجا فقط برای نشان دادن عملیات gradle ما یک پروژه جدید می سازیم )
- طبق تصویر زیر روی start a new android studio project کلیک می کنیم و بقیه موارد را تا اخر next بزنید (آموزش دقیق ایجاد اولین پروژه در جلسه بعد دنبال کنید)
- نهایتا Finish را بزنید تا پروژه ایجاد شود.
- سپس طبق تصویر می بینید که gradle شروع میکند به آپدیت شدن و ایجاد اولین apk.exe (حواستون باشه که با آی پی غیر ایران به اینترنت متصل باشید)
- خب منتظر بمانید تا کارش تمام شود سپس وارد محیط اندروید استودیو می شوید.
- اینجا می بینید که سیستم ساخت به خوبی کامل شده است.
الان سیستم عامل شما آماده برای شروع برنامه نویسی می باشد.
توجه داشته باشید به موارد زیر در صورتی که به خطا خوردید:
- بعد از نصب در پنجره بالا ، از منو گزینه file–>settings را انتخاب می کنیم در قسمت Android SDK مطمئن شوید مسیر SDK تغییر نکرده باشد (در بالا اشاره کردیم که ممکن اندروید استودیو به اینترنت متصل شود و خطایی اتفاق بیفتد)
- در پنجره setting در تب SDK tools موارد نشان داده شده حتما تیک خورده باشد در صورتی که تیک نداشت ، تیک آن را بزنید و دکمه Apply را کلیک کنید .
- کسانی که اندروید استودیو خود را به نسخه بالاتر آپدیت می کنند ممکن است در هنگام بیلد Gradle به مشکل بخورند. در این صورت باید مسیر Gradle را طبق تصویر زیر چک کنند . مسیر باید مطابق تصویر زیر از پوشه androidstudio که دانلود کرده اید فراخوانی شود نه از درایوهای دیگر. در صورتی که مسیر مشخص شده پوشه موجود در android studio نبود باید آن را تغییر دهید.
نکته خیلی مهم
در حال حاضر اکثر VPN ها برای برنامه اندروید استودیو جوابگو نیستند بنابراین باید یک پروکسی برای آن تنظیم کرد.برای تنظیم کردن پروکسی در اندروید استودیو کافیاست :
- به setting برنامه اندروید استودیو مراجعه کنید سپس طبق آدرس Appearance & Behavior ->System Settings -> Http Proxy پیش رفته و وارد http proxy شوید.(یا در قسمت جستجو تنظیمات عبارت proxy را وارد کنید)
- تیک Manual proxy configuration و HTTP را بزنید.
- در قسمت Host name مقدار fodev.org و در Port number مقدار 8118 را وارد کنید و در مرحله آخر بر روی Apply و Ok کلیک کنید.
توجه داشته باشید: وقتی به پروکسی متصل شدید دیگر نیازی به VPN نیست. دقت کنید که این پروکسی ممکن است از کار بیوفتد و برای جایگزین کردن آن با پروکسی دیگر کافی است در اینترنت عبارت (پروکسی برای اندروید استودیو) را جستجو کنید و در تنظیمات پروکسی برنامه قرار دهید.
کاربران گرامی می توانید از این لینک فیلم آموزشی نصب SDK،JDK و Android studio را دانلود و استفاده کنید.

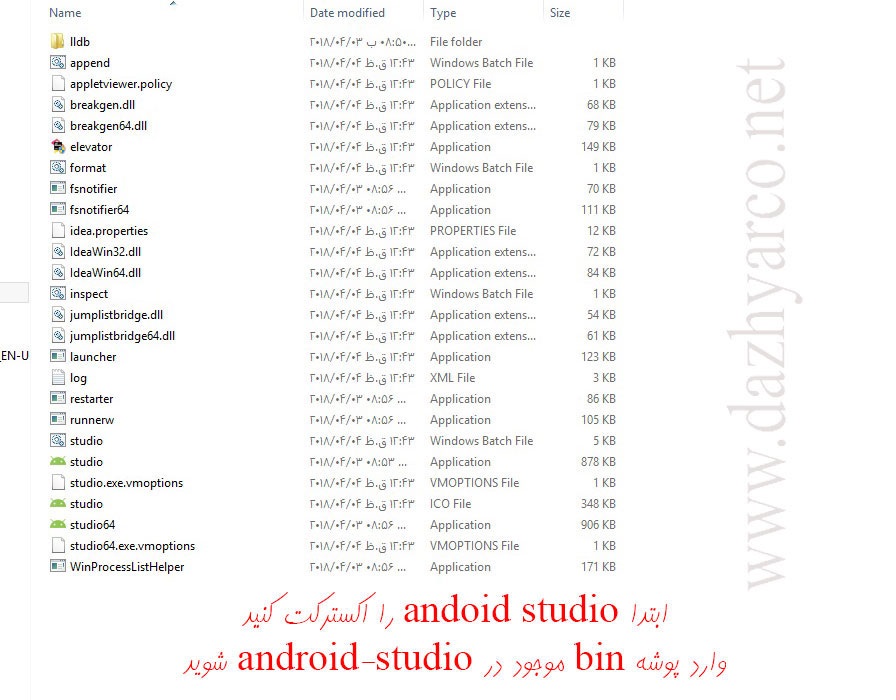
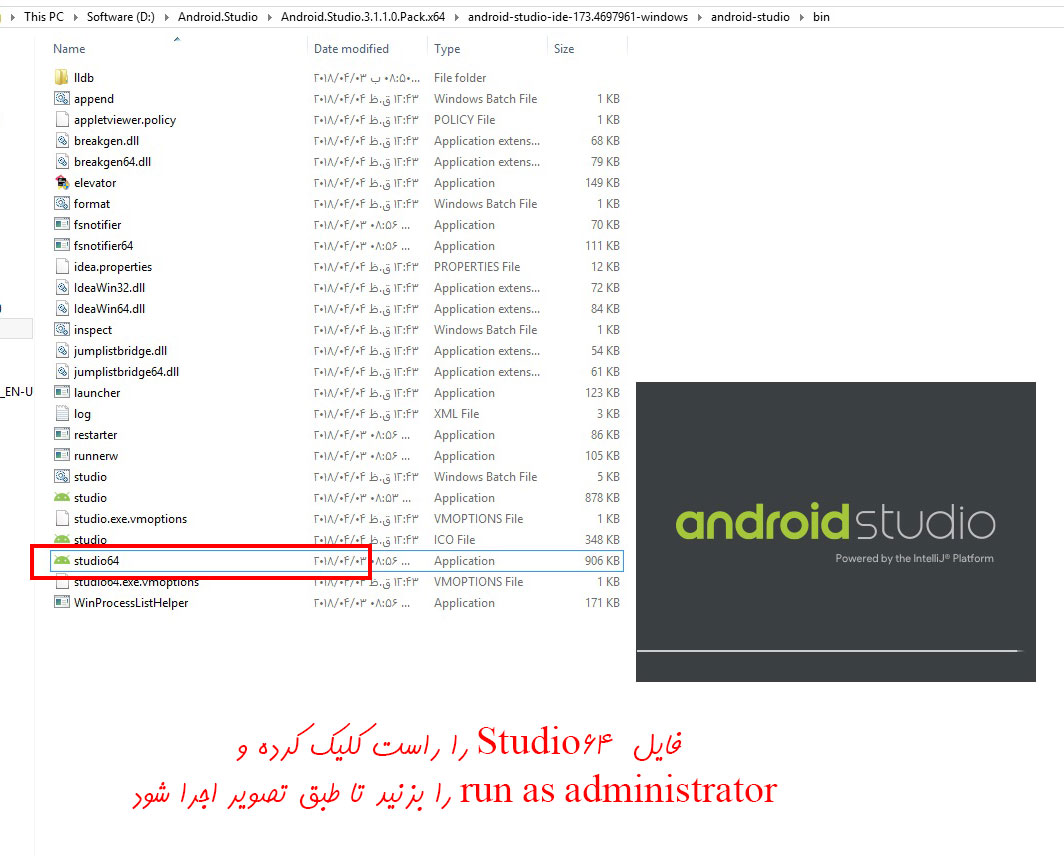
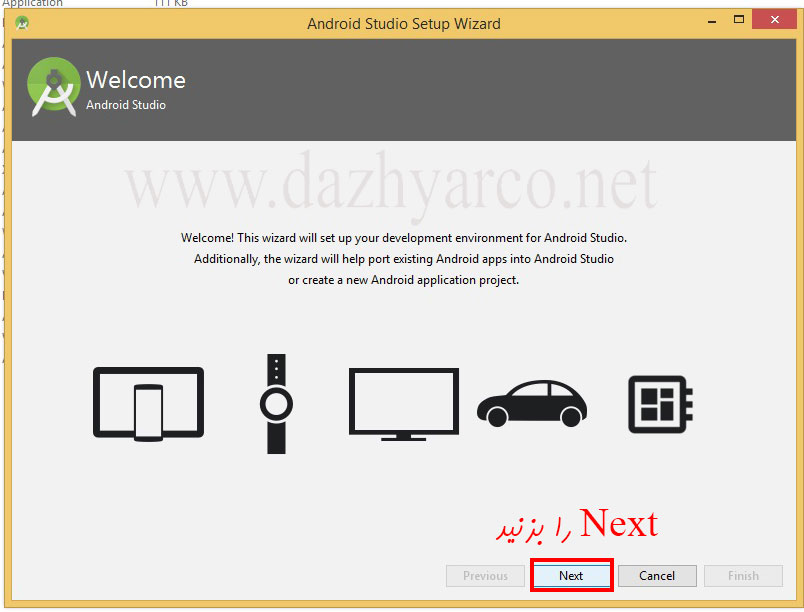

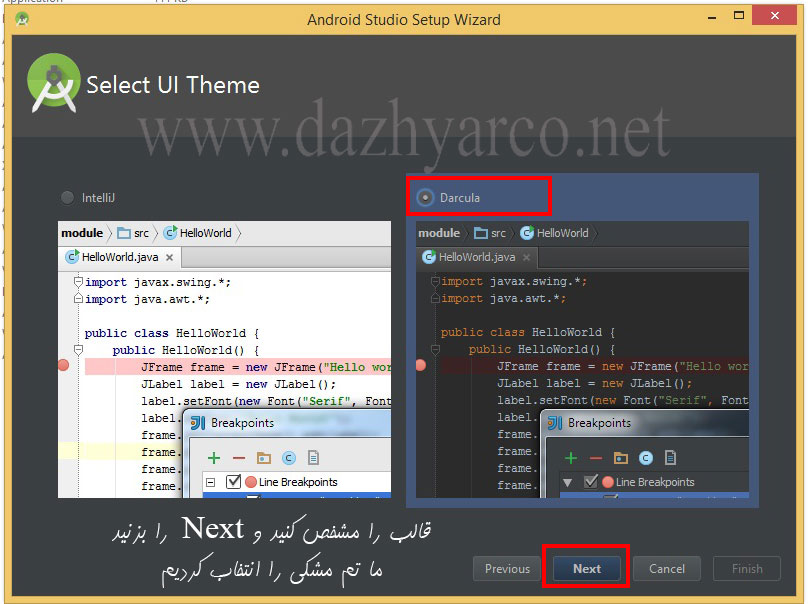

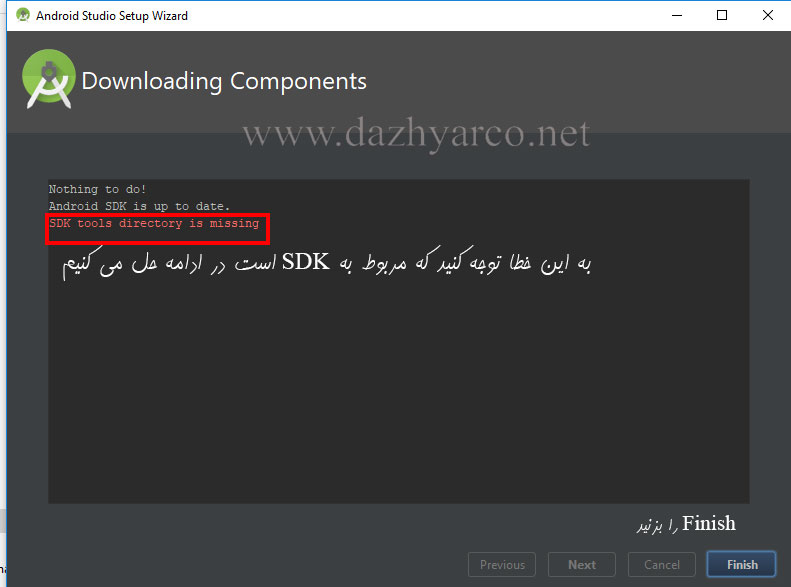
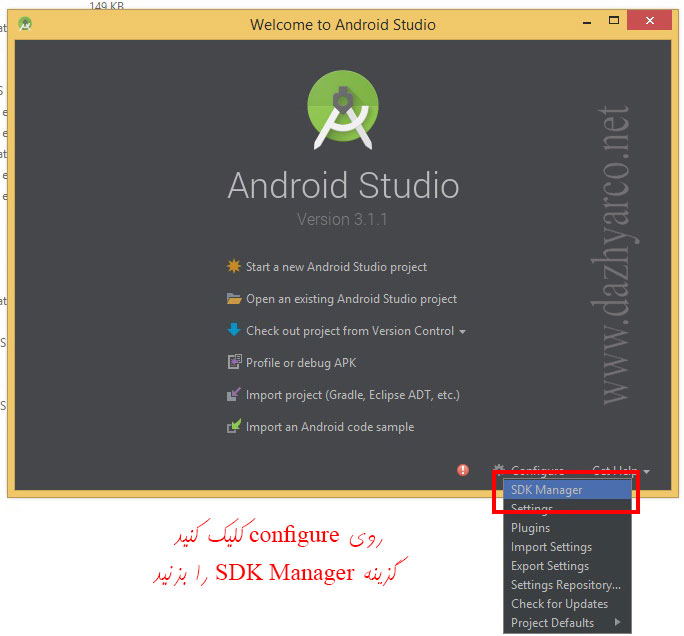
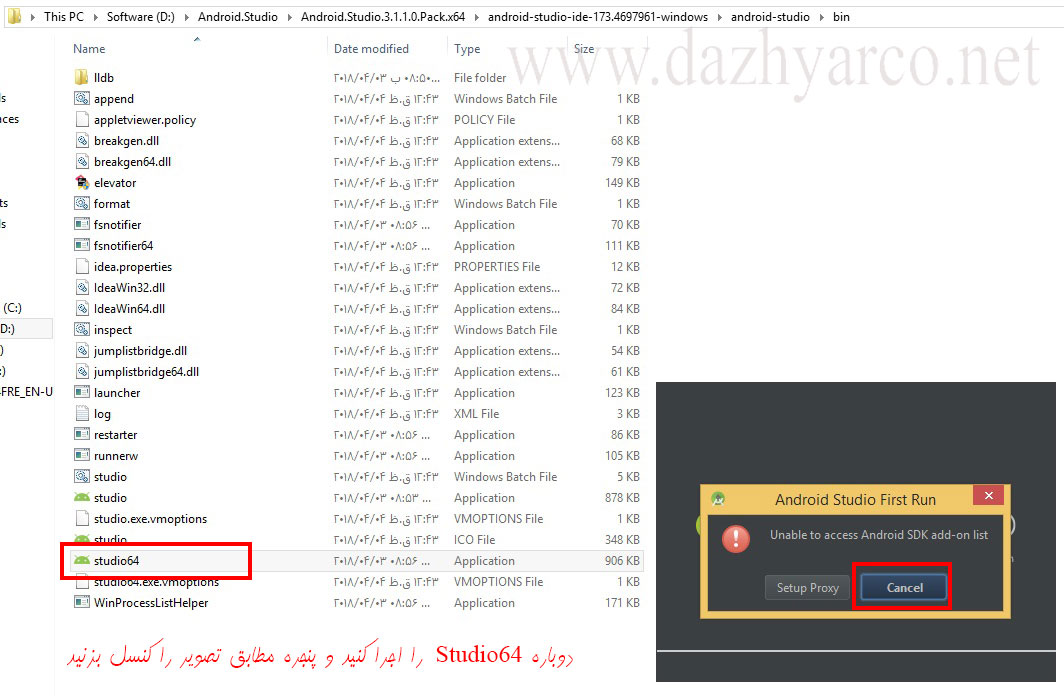
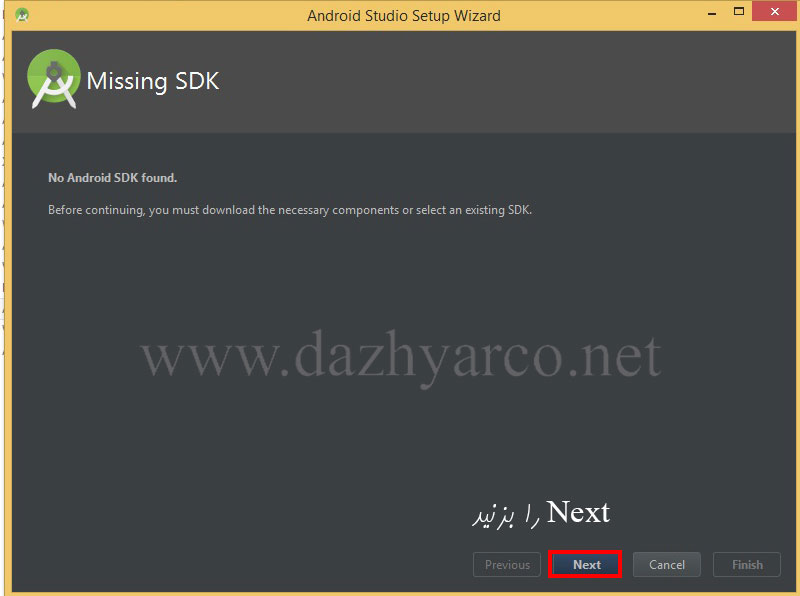
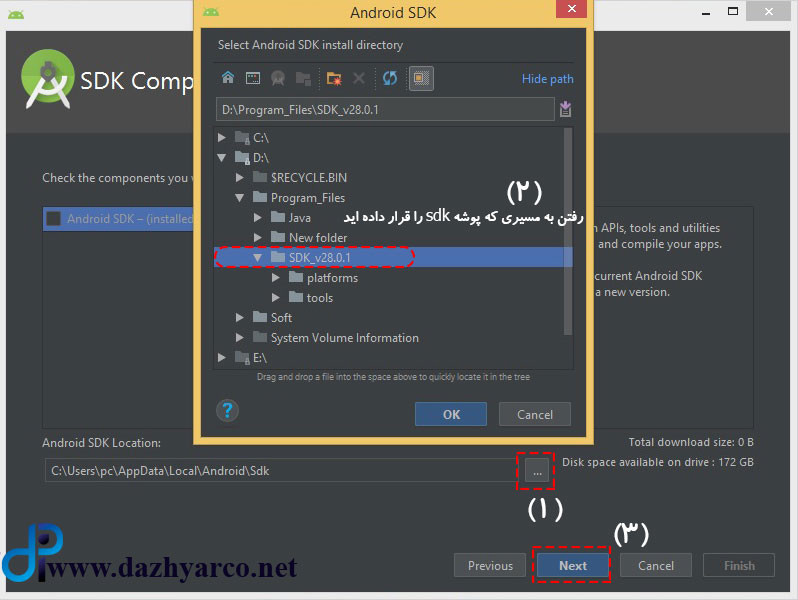
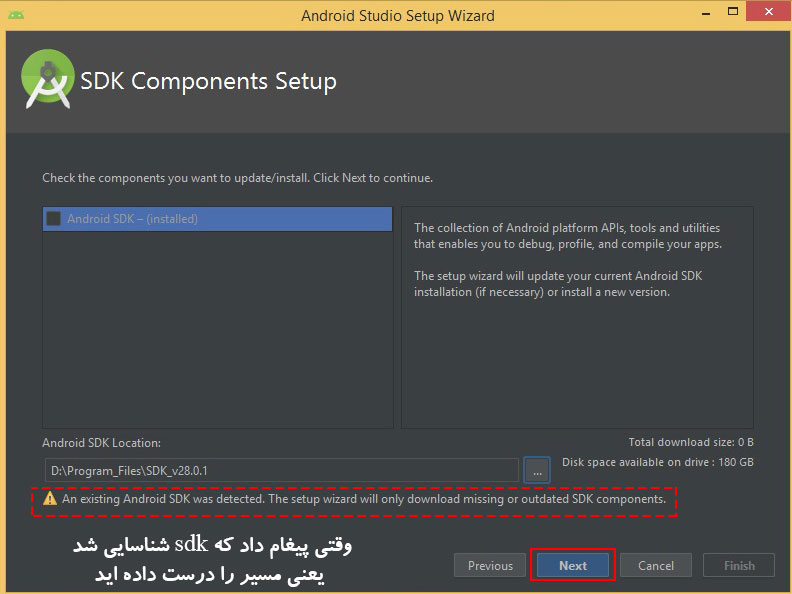

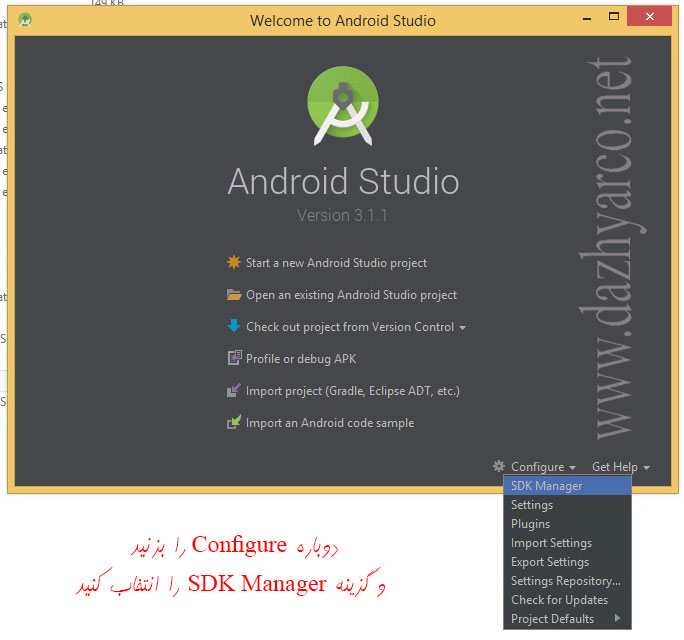


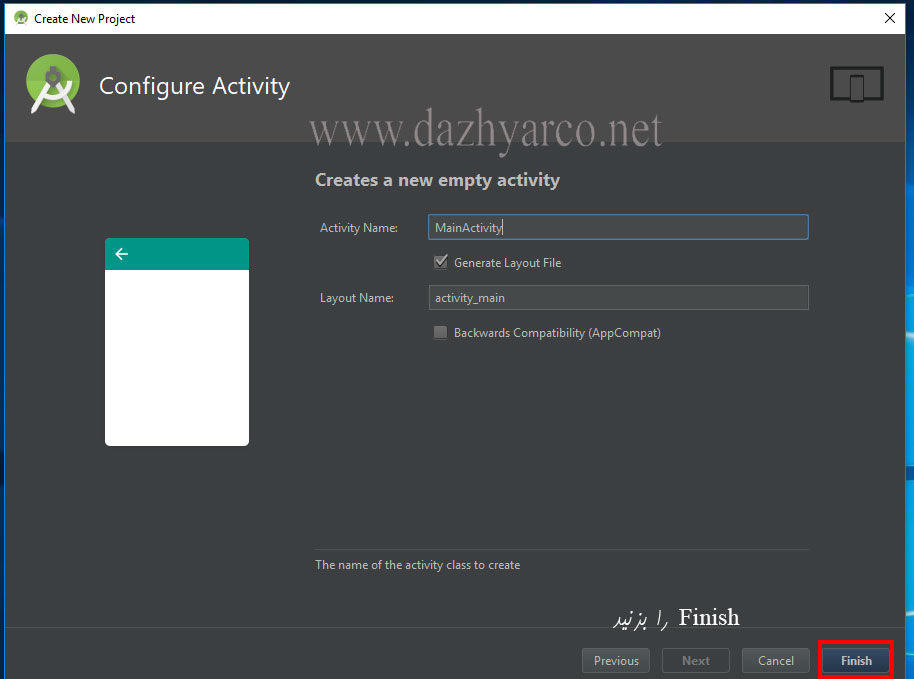
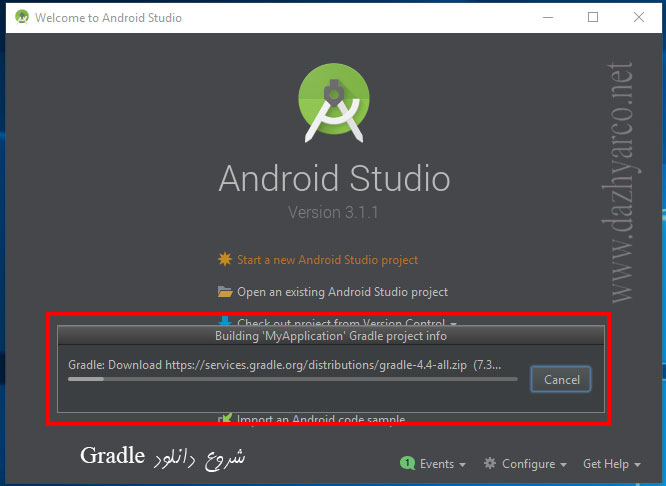
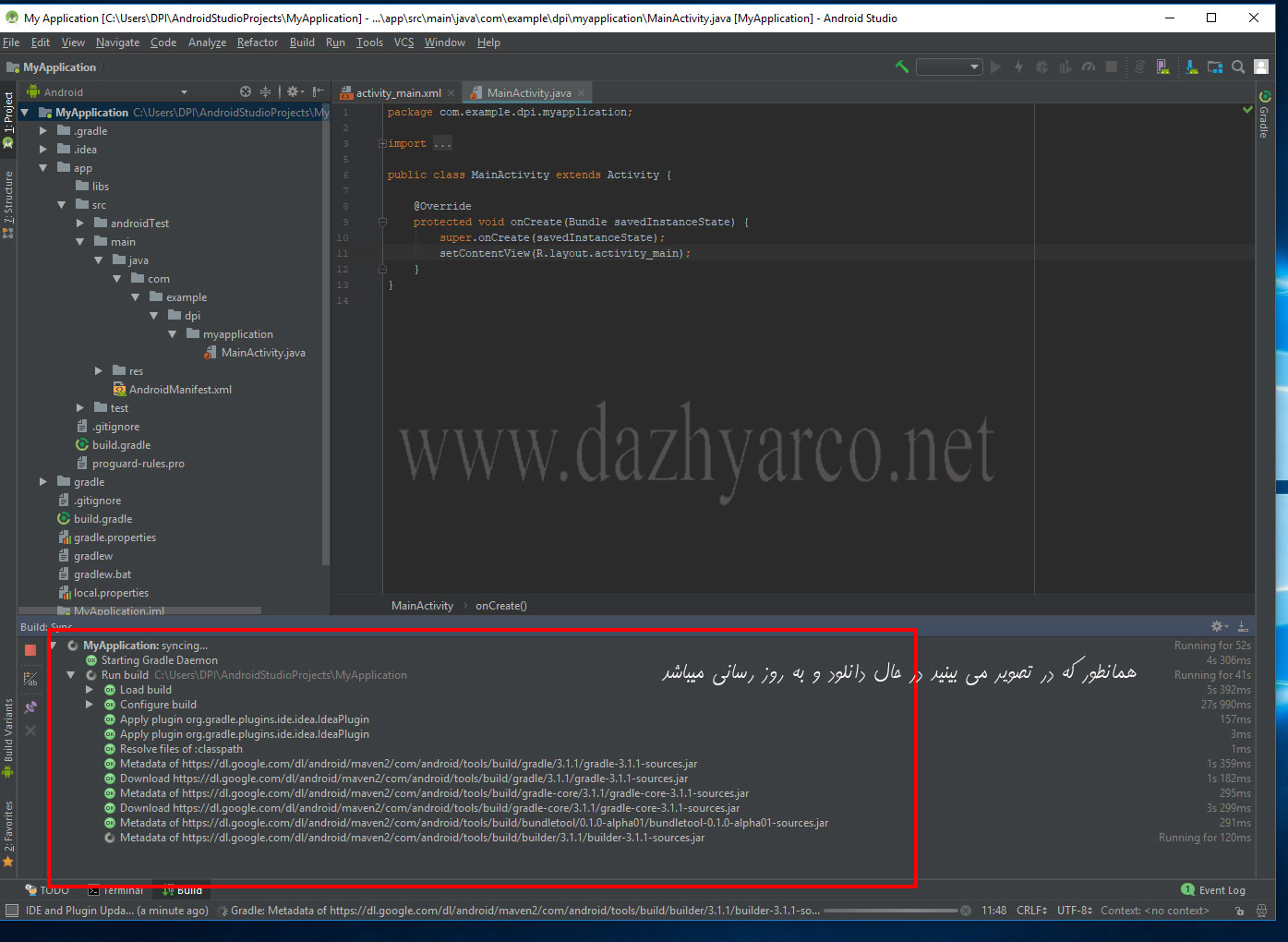
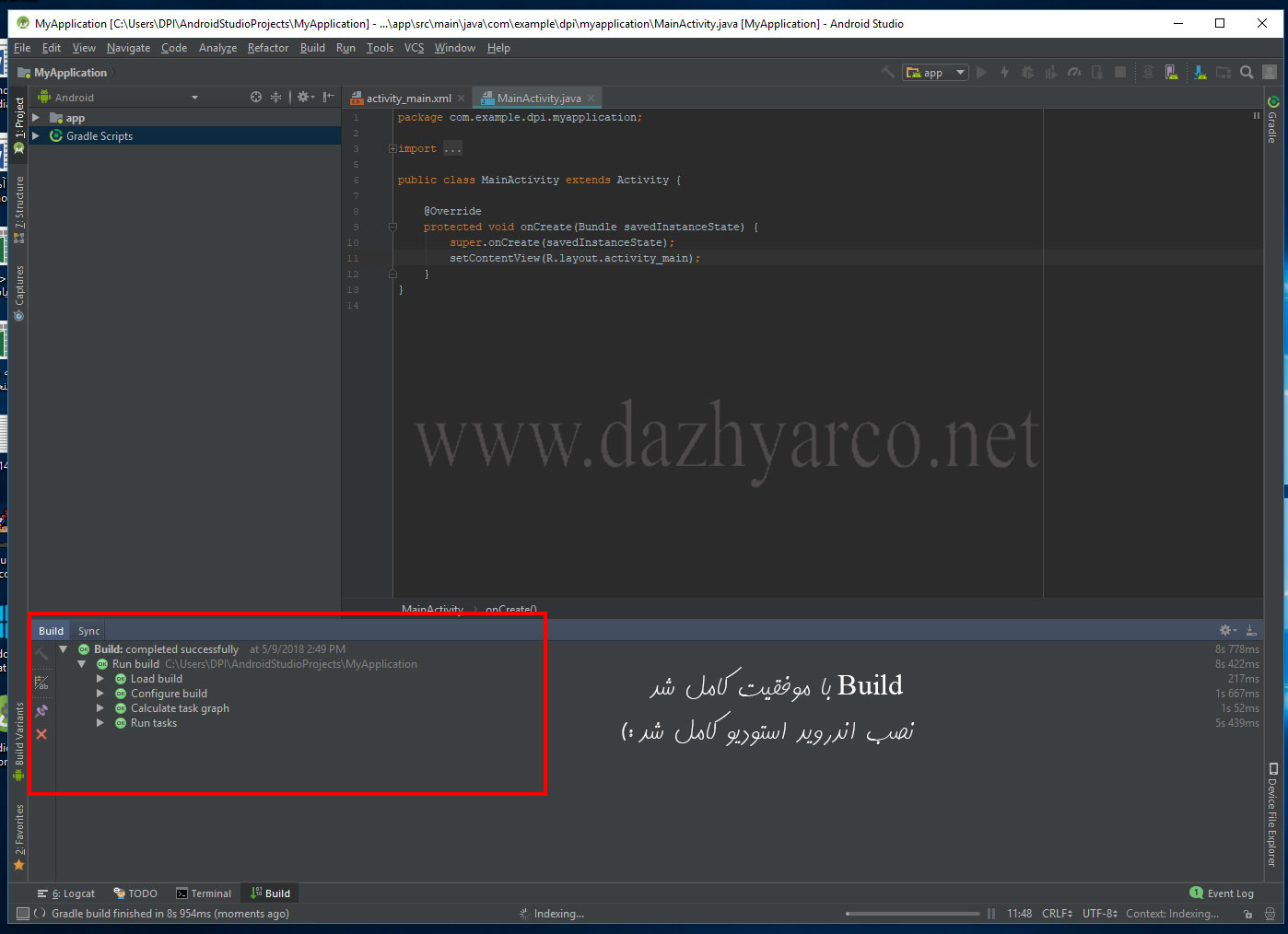
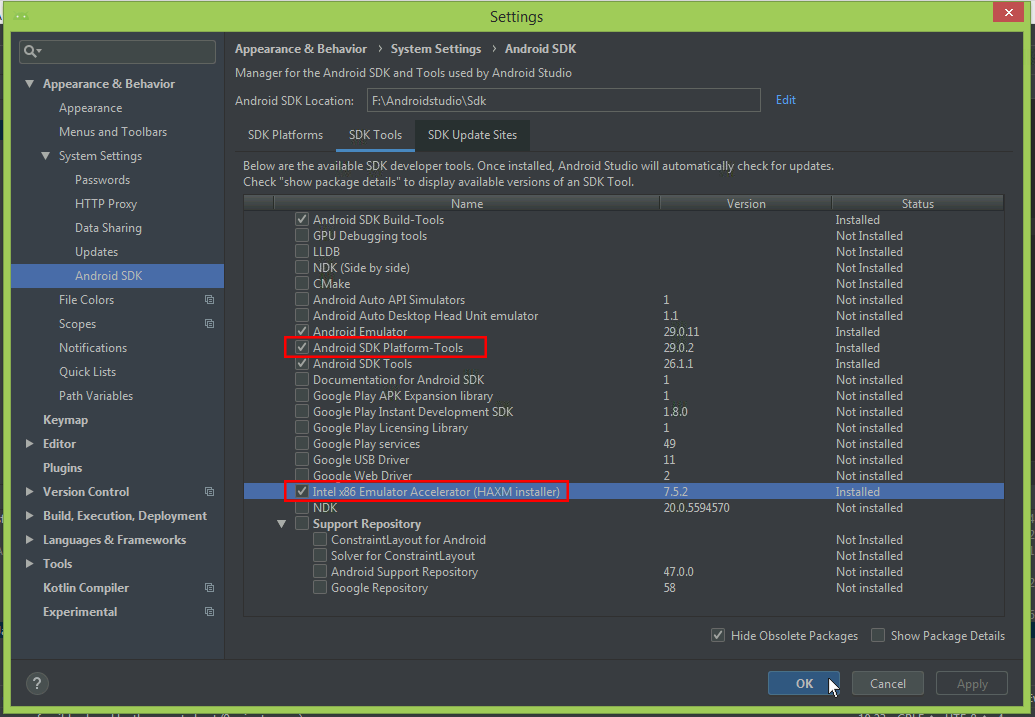
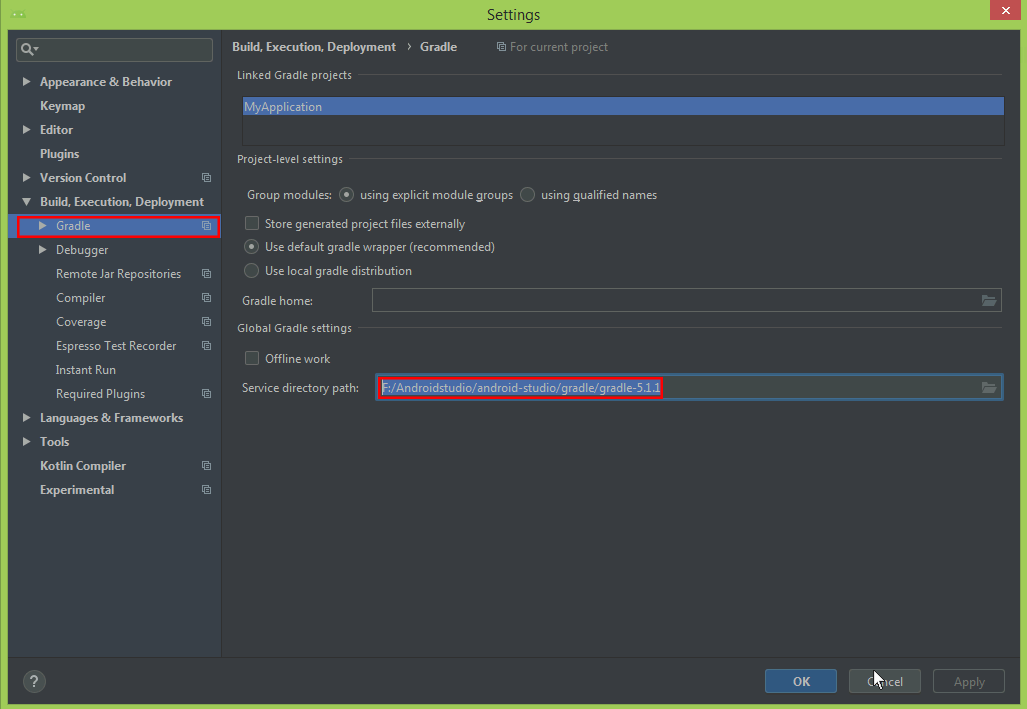
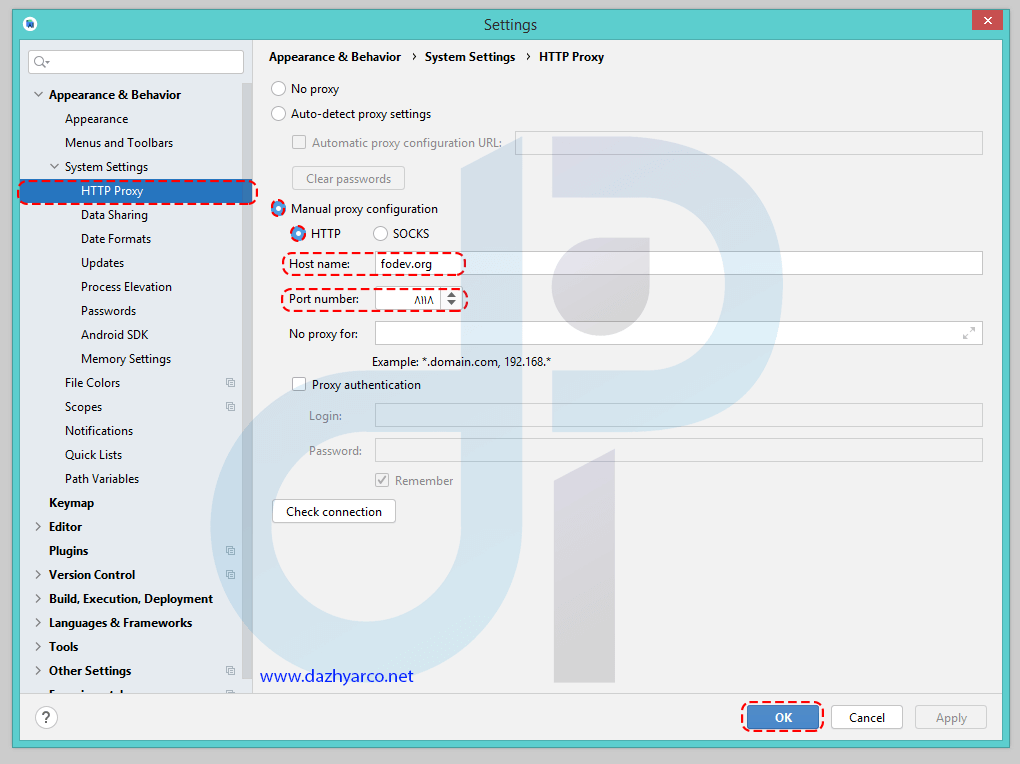






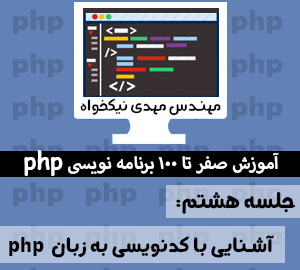

درود
واقعا مطلبتون عالی بود. بهترین بودش توی اینترنت. دنبالش همچین مطلبی میگشتم. خیلی کمکم کرد. دستمریزاد
بسیار عالی ممنونم از شما
من احتمال دادم کامپیوترم نتونه درست دانلود کنه برم کافینت نسخه دانلود برنامه ها رو بگم برام بگیرند درست کار میکنه ایا یا حتما باید سایت مورد نظر باشه ؟؟؟؟؟؟
سلام و عرض ادب.
لطفا به نسخه هایی که در سایت عنوان شده است دقت فرمایید و می توانید از هر سایت دیگری دانلود نمایید.
سلام
خیلی ممنون از توضیحات کامل و دقیقی که دادید، من همه برنامه هارا خط به خطی که گفتید نصب کردم ولی واسه گریدل مشکل دارم لطفا کمک کنید،چطور با ای پی غیر ایرانی متصل بشم من چندتا نرم افزار تغییر ای پی گرفتم ولی وقتی میزنم اینترنتم قطع میشه لطفا جواب بدید چندروزه درگیرم
سلام و عرض ادب
شما باید از نرم افزار تغییر آی پی غیر رایگان که هزینه آنها خیلی کم هست، استفاده کنید (البته نرم افزار تغییر آی پی بعضی شرکتها در تست های ما جواب داد). اگر نتونستید مشکل رو حل کنید لطفا با ایمیل info@dazhyarco.net در ارتباط باشید تا کارشناسان شما را راهنمایی کنند.
با تشکر از همراهی شما
برای تغییر ای پی بهترین گزینه استفاده از سایت شکن هست
shecan.ir
با تنظیم DNS راحت وصل میشه.
دمت گرم عزیز
ببخشید فایل sdk رو از کجا دانلود کنم ؟لطفا لینک ش رو بفرستید .مرسی
سلام و عرض ادب
فایل SDK همانطور که در آموزش جلسه دوم اشاره شده است در فروشگاه داژیار پردازش ایساتیس موجود می باشد. ( حجم آن تقریبا ۸۰ گیگ می باشد)
با تشکر از همراهی شما
حتما نیاز نیست فیلتر شکن های پولی بگیریم میتونید با سایفون برید اون برام کار کرد ولی بعضیا میگن کار نمیکنه همه فایل ها هم دانلود شد ممنون ولی یک سوال به نسرتون چه چیز های دیگه ایم به sdk اذافه کنم
سلام و عرض ادب
تمام کتابخانه ها در SDK برای برآورده کردن نیازهای مختلف برنامه نویسان هست. پس زمانی که از آنها آگاهی داشتید و بهش نیاز پیدا کردید اضافه کنید.
سلام. من یه بار اندروید استدیو رو به صورت کامل با اتصال به اینترنت نصب کردم. اما حالا میخام ویندوزمو عوض کنم. آیا راهی هست که از اندروید استدیو به صورت کامل بک آپ بگیرم؟ که واسه نصب مجددش نیاز به دانلود نباشه؟
سلام و عرض ادب. به دلیل به روز رسانی اندروید استدیو در بازه های زمانی کوتاه مدت بهتر است که پس از نصب مجدد ویندوز اندروید استدیو رو مجددا نصب و به روز رسانی کنید تا در آینده مشکلی پیش نیاد در غیر اینصورت می توانید از تمام شاخه های اندروید استدیو در حال حاضر کپی تهیه نمایید و پس از نصب مجدد آنها را جایگزین نمایید.
واقعا خدا خیرتون بده. عالی بود و بسیار راهگشا. موفق و موید باشید . با تشکر فراوان
سلام و احترام
آموزش خیلی عالی بود ممنونم
خدا خیرت بده.بهترینید
با سلام و ادب
بنده یه بار اندروید استودیو رو با آی پی ایرانی نصب کردم.اما نمیدونم سیستم ساختش تکمیل شده یا نه. یه بارم از اول نصبش کردم اما همه چیش مثل دفعه قبل بود و پروژه ام هم سرجاش بود. از کجا بفهمم نرم افزارم درست کار میکنه یا نه؟ در ضمن activity ها رو هم برام نمیاره؟ لطفا راهنمایی بفرمایید. باتشکر
سلام و عرض ادب
لطفا قبل از باز کردن اندروید استدیو فیلترشکن را اجرا و سپس نرم افزار را باز کنید به صورت اتوماتیک تمام چیزهایی که کم داشته باشه دانلود می شود.
با تشکر از همراهی شما
سلام
آیا راهی داره که برای build کردن نیازی به اینترنت نباشه؟
کلا راهی وجود داره که از اندروید استودیو بصورت آفلاین استفاده کرد؟
سلام و عرض ادب
متاسفانه خیر
باتشکر از همراهی شما
با سلام و آرزوی قبولی طاعات
همه مراحل رو از اول طبق مراحلی که فرمودید پیش رفتم. اما در آخر کار این خطا را داد:
sync failed ۴۰ m 22 s 766 ms
Download https://services.gradle.org/distributions/gradle-5.1.1-all.zip ۳۶ m 5 s 627 ms
Starting Gradle Daemon ۱ s 714 ms
null
Unable to start the daemon process.
This problem might be caused by incorrect configuration of the daemon.
For example, an unrecognized jvm option is used.
Please refer to the user guide chapter on the daemon at https://docs.gradle.org/5.1.1/userguide/gradle_daemon.html
Please read the following process output to find out more:
———————–
Error occurred during initialization of VM
اگه ممکنه راهنمایی بفرمایید.
سلام و عرض ادب.
لطفا از VPN معتبر در هنگام اجرای اندروید استدیو استفاده کنید
با تشکر از همراهی شما
عالی کامل بود توضیحات
اقا خیلی خوب بود مشکل من فقت تو برنامه تغییر ای پی بود که برنامه ارور میداد ممنون
خیلی خوب و کامل و جامع توضیح داده بودید دیروز هرچقدر خودم سعی کردم و هر چقدر منابع فارسی را بررسی کردم نتوانستم نتیجه خوبی در نصب بگیرم …
با آموزش شما بلاخره تونستم اینکارو انجام بدم
بنده به زبان های زیادی برنامه نویسی کردم اما همینطور که قطعا میدونید مشکل اصلی در تغییر IDE ها اشنایی با محیط و راه اندازی اولین پروژه نمونه هستش
الان فقط دارم دست و پا میزنم بفهمم چی به چیه تا پروژه را شروع کنم … برای کد نویسی نگرانی ندارم
اگر منبعی دارید که سریع بتونه قسمت های مختلف Android Studio 3.4 را معرفی کنه ممنون میشم الان تو پیدا کردن محیط دیزاین هم مشکل دارم ….
نیاز به راهنمایی دارم تشکر.
نوشته های شما کاملا به دردم خورد ممنونم ازشما و اگر پوستی در مورد اندروید در سایتم گزاشتم صددرصد به این صفحه لینکمیدم
سلام من موقعی که داشت اپدیت میکرد چند تا ارور داد :synced successfully ۵ m 25 s 662 ms
Run build ۵ m 6 s 210 ms
Load build ۳ s 530 ms
Configure build ۱ s 214 ms
null
License for package Android SDK Platform-Tools not accepted.
null
C:/Users/Elia/AndroidStudioProjects/ilya
app/build.gradle
platform-tools package is not installed. Please accept the installation licence to continue
Install missing SDK package(s)
لطفا راهننمایی کنین .در ضمن خیلی سایت خوبی دارید
سلام و عرض ادب.
این مشکل به دلیل مشکلات در فیلترینگ کشور هست و لطفا از vpn های معتبر دیگه ای استفاده کنید و خودش اتوماتیک حل میشه و نیازی نیست شما کاری انجام دهید.
با تشکر از همراهی شما
فیلتر نیست تحریمه
سلام من رفتم سایت های ایرانی و اندروید استادیو رو پیدا کردم حالا رفتم تو پوشه دیدم فقط نرم افزار اندروید استادیو هست میشود یک سایت را معرفی کنید که تمام پوشه های اندروید استادیو را کامل داشته باشد لطفا سایت را معرفی کنید تا دانلود کنم
سلام و عرض ادب
شما می توانید از سایت soft98 اندروید استودیو ورژن ۳٫۲٫۱ دانلود کنید.
با تشکر از همراهی شما
۳٫۴٫۱ فقط موجوده
سلام فقط ۳.۴.۱ داشت الان رفتم از سایت sdktools.ir دانلود کردم ببخشید اگر تو اخر نرم افزار اندروید استادیو بیاد بیلد منظور چیه همون اندروید استادیو است یا نیست
سلام من چند بار به صورت کاستوم رفتم و تمام چیز هایی که میخواست رو دانلود کردم و انجام دادم ولی بازم به مشکل خوردم.نمیشه از همون اول فیلتر شکن رو روشن کنم تا خودش همه چیرو دانلود کنه ؟ و دومین سوالم اینه که ایا بعد از نصب گریدل که همه چی تموم میشه در دفعات بعد که بخوام کد نویسی کنم باز هم باید اینترنتم روشن باشه یا فقط هنگام نصب باید انلاین باشم
سلام و عرض ادب. سعی کنید فیلترشکن قبل از اجرای اندروید اجرا کنید و بگذارید به صورت اتوماتیک چیزهایی که لازم هست را دانلود نماید. دوما اینکه شما در زمان ایجاد پروژه جدید و زمان خروجی گرفتن نهایی بهتر هست که به اینترنت متصل باشید در غیر این صورت نیازی نیست.
با تشکر از همراهی شما
ببخشید تو سافت ۹۸ ورژن ۳٫۴٫۱ قرار داره همونو دانلود کنم حله اگر سریع جواب بدید ممنون میشم
سلام و عرض ادب
طبق آموزش ورژن های jdk11، sdk 28 و android studio3.2.1 تست شده و سازگار می باشند و به درستی نصب صورت می گیرد. از سازگاری نسخه ۳٫۴٫۱ اندروید استودیو با jdk و sdk اطلاع کاملی نداریم.شما می توانید با این نسخه جدید تست کنید.
به زودی نسخه های جدید هم بررسی شده و آموزش در سایت قرار می گیرد.
با تشکر از همراهی شما
هدف اینجا نرم افزار اندروید استادیو هست و بقیه فایل های تو پوشه اندروید استادیو کاری نداریم؟؟؟؟؟
یک سوال دیگه ما وقتی اندروید استادیو را دانلود میکنیم فقط در پوشه نرم افزار فقط با اندروید استادیو کار داریم و با بقیه فایل ها کاری نداریم؟؟؟؟
با سلام و خسته نباشید و تشکرر بابت راهنمایی هاتون
میشه لطف کنین لینک چند تا وی پی انی که کار میکنه روی ویندوز رو توی نظرات قرار بدین یا به ایمیل من بفرستین؟
خیلی ممنون
parsa.aghajani.9@gmail.com
سلام و عرض ادب
چندین وی پی ان شناخته شده برای شما ایمیل شد.
با تشکر از همراهی شما
سلام وقت بخیر وقتی دارم sdkرو معری میکنم خطا مید.البته نسخه های جدید رو هم گرفتم مثلا اندروید استودیو ۴ و جی دی کا ۱۴ ولی اس دی کا ۲۶ هستش آیا درسته؟؟؟باید چکار کنم لطفا راهنمایی کنید
سلام و خسته نباشید
در مرحله ی آخر جایی که gradle آپدیت میشه درنهایت ارر میده و این متنش هست
ERROR: Failed to install the following SDK components:
build-tools;28.0.3 Android SDK Build-Tools 28.0.3
platforms;android-28 Android SDK Platform 28
Install the missing components using the SDK manager in Android Studio.
Install missing SDK package(s)
آیا باید مجددا SDK دانلود بشه؟
سلام و عرض ادب
بله ،SDK شما به درستی به اندروید استودیو معرفی نشده است .لطفا طبق آموزش جلسه ۲ پوشه SDK که شامل پوشه tools و platform می باشد را دانلود کرده و android.bat را اجرا کنید. سپس طبق آموزش جلسه ۳ این پوشه SDK را به اندروید استودیو معرفی کنید و باید حتما شناسایی شود. نهایتا در SDK manager اندروید استودیو پلت فرم های موردنظرتون اضافه شده باشد.
بعد از تمامی این مراحل با ساخت یک پروژه گرادل آپدیت می شود.
با تشکر از همراهی شما
سلام.خسته نباشید
لطف میکنین بگین این ارور چ معنا میده و مشکل از کجاست؟
BUILD FAILED in 1m 13s
ERROR: Failed to find Build Tools revision 28.0.3
Install Build Tools 28.0.3 and sync project
sdk باهاش سازگار نیس؟
سلام و عرض ادب. بله مشکل از SDK هست که با جاوا و اندروید شما سازگاری ندارد. لطفا از هماهنگ بودن ورژن ها مطمئن شوید، SDK را هم از همین سایت دانلود کنید که قبلا تست شده و در آخر قبل از اجرای اندروید استدیو حتما از فیلترشکن غیررایگان استفاده کنید تا در صورتی که فایلی نیاز به آپدیت داشت به صورت اتوماتیک دانلود شود.
سلام من android 3.4 دارم و تو تنظیماتش متوجه شدم ک sdk26.1.1 میخاد.نمیشه همین sdk رو نصب کنم؟
لطف کنین لینک چند vpn معتبر که جواب میده رو برام بفرستین.ممنون میشم
asrafarhady2061368@gmail.com
سلام و عرض ادب
از سمت ما سازگاری این دو نسخه تست نشده است . شما می توانید تست کنید و نتیجه را اعلان کنید تا دیگر کاربران هم استفاده کنند.
برای شما ایمیل شد.
با تشکر از همراهی شما
سلام ممنونم بابت آموزش هاتون. فقط مشکل vpn دارم. ممنون میشم اگر برام میل کنین. بازم تشکر
s.gharaei0@gmail.com
سلام و عرض ادب
برای شما ایمیل شد.
با تشکر از همراهی شما
درود
من برای خروجی در یونیتی هم نیاز به sdk و کامپوننت gradle و وقتی با گردل خروجی می گیرم ارور می دهد و خروجی حاصل نمیشه؟
چطور می توتانم گردل را به sdk manger اضافه کنم چون در سایت انروی دیدم یک پلاگشن کامپوننت گردل ددارد آیا همین را باید اضافه کنم یا ی؟
خلاصه نمی توانم توسط گردل خروجی ر یونیتی بگیرم از هر سایتی پرسیم هی کس بلد نبود لطفا بگویید طور خروجی بگیرم
اندروید استدیو را هم نصب کرددم گردل را هم نصب کرد اما باز در یونیتی نتوانستم خروجی بگیرم مرسی
سلام و عرض ادب. دلیل نگرفتن خروجی به احتمال قوی از اشکال در دانلود فایل های مورد نیاز برای اینکار از سایت هست که لطفا با فیلترشکن های معتبر و غیر رایگان این کار را امتحان نمایید.
من در یونیتی ارور زیر را دریافت می کنم که به دلیل مشکلی در sdk آست من از کجا sdk سالم و کامل که Gradle را ساپورت کند و رایگان باشدد پیدا کنم اندروی استدیو را هم نصب کردم و از داخلش sdk از سایت مجدد دانلو شد اما باز این اررور در یونیتی وجو ارد
CommandInvokationFailure: Gradle build failed. C:/Program Files/Java/jdk1.8.0_192\bin\java.exe -classpath “F:\files\pc\Video\artoon\program files\UnitySetup64-2017.4.17f1\Unity\Editor\Data\PlaybackEngines\AndroidPlayer\Tools\gradle\lib\gradle-launcher-4.6.jar” org.gradle.launcher.GradleMain “-Dorg.gradle.jvmargs=-Xmx4096m” “bundleRelease”
stderr[
FAILURE: Build failed with an exception.
Could not resolve all artifacts for configuration ‘:classpath’. Could not resolve com.android.tools.build:gradle:2.3.0.
Required by: project : > Could not resolve com.android.tools.build:gradle:2.3.0. > Could not get resource ‘https://jcenter.bintray.com/com/android/tools/build/gradle/2.3.0/gradle-2.3.0.pom’. > Could not HEAD ‘https://jcenter.bintray.com/com/android/tools/build/gradle/2.3.0/gradle-2.3.0.pom’. > jcenter.bintray.com
Try: Run with –stacktrace option to get the stack trace. Run with –info or –debug option to get more log output. Run with –scan to get full insights.
Get more help at https://help.gradle.org
BUILD FAILED in 32s ] stdout[ Starting a Gradle Daemon (subsequent builds will be faster) ] exit code: 1 UnityEditor.Android.Command.WaitForProgramToRun (UnityEditor.Utils.Program p, UnityEditor.Android.WaitingForProcessToExit waitingForProcessToExit, System.String errorMsg) UnityEditor.Android.Command.Run (System.Diagnostics.ProcessStartInfo psi, UnityEditor.Android.WaitingForProcessToExit waitingForProcessToExit, System.String errorMsg) UnityEditor.Android.AndroidJavaTools.RunJava (System.String args, System.String workingdir, System.Action
1 progress, System.String error) UnityEditor.Android.GradleWrapper.Run (System.String workingdir, System.String task, System.Action1 progress) Rethrow as GradleInvokationException: Gradle build failed UnityEditor.Android.GradleWrapper.Run (System.String workingdir, System.String task, System.Action`1 progress) UnityEditor.Android.PostProcessor.Tasks.BuildGradleProject.Execute (UnityEditor.Android.PostProcessor.PostProcessorContext context) UnityEditor.Android.PostProcessor.PostProcessRunner.RunAllTasks (UnityEditor.Android.PostProcessor.PostProcessorContext context) UnityEngine.GUIUtility:ProcessEvent(Int32, IntPtr)Build completed with a result of ‘Failed’ UnityEngine.GUIUtility:ProcessEvent(Int32, IntPtr)
UnityEditor.BuildPlayerWindow+BuildMethodException: 2 errors at UnityEditor.BuildPlayerWindow+DefaultBuildMethods.BuildPlayer (BuildPlayerOptions options) [0x0020e] in C:\buildslave\unity\build\Editor\Mono\BuildPlayerWindowBuildMethods.cs:181 at UnityEditor.BuildPlayerWindow.CallBuildMethods (Boolean askForBuildLocation, BuildOptions defaultBuildOptions) [0x00065] in C:\buildslave\unity\build\Editor\Mono\BuildPlayerWindowBuildMethods.cs:88 UnityEngine.GUIUtility:ProcessEvent(Int32, IntPtr)
لطفا کمکم کنید من ۳ ماهه این مشکل را دارم و کسی نتوانسته کمکم کند
سلام و عرض ادب. SDK کامل در حدود ۲۰۰ گیگابایت حجم دارد که امکان اینکه آن را روی سایت برای دانلود قرار دهیم نیست.
مرسی خب لینک خرید کجاست و قیمتش قره اگه ارزان هست بخرم ؟
اگه هم گران است یک راهی معرفی بفرمایید؟ در ضمن چطور کامپوننت gradle که ددر سایت رسمی اندریود وجو ارد را بای به sdk اضافه کنم؟
در زیر قسمت دانلود tools در سایت اندروید یک کامپوننت gradle هم وجو دارد آیا نیاز به ددانلو آن اصلا هست یا نه ؟
سلام و عرض ادب
این محصول در حال آپدیت می باشد بنابراین روی سایت فروشگاهی موجود نمی باشد.
با تشکر از همراهی شما
سلام. بسيار توضيحات خوب و مرحله اي و كامل بود . فقط براي ارتباط با آي پي غير ايراني لطفا به اين ايميل راهنمايي كنيد.
درود آقا مرسی از آموزش هاتون
من با یونیتی کار می کنم و نمی توانم خر.جی بگیرم مشکلی دارم که در حالت gradle خر.جی نمیده آیا کارشناسی دارید که در این زمینه تخصص اشته باشه ببینم مشکلش چیه؟
آقا لطفا یه اس دی کی سالم برام پیدا کنی هر چی تو نت می گردم نیست بارها و بارها با اندروید استدیو دانلود کردم اما همچنان ارورر دارم
اس دی کی به نظر خوب نصب میشه اما گریدل مشکل دارد و ورژنش با اس دی کی و ان دی کی هماهنگ نیست مشکل اصلی اینه چطور درستش کنم ؟؟؟؟؟؟؟؟؟؟؟؟؟؟؟؟؟؟؟؟؟؟؟؟؟؟؟
مرسی
سلام
واقعا دستتون درد نکنه عالی بود آموزشتون
من برای sdk مشکل داشتم ولی با آموزش دومتون حلش کردم
آموزش سوم هم خیالمو بابت صحتش راحت کرد
خیلی ممنونم
از بابت زحمتتون و تهیه این اموزش بسیار سپاسگذارم
اندروید استدیو پیشنهادی و sdk و jdk پیشنهادی شما را دانلود وبدرستی نصب و معرفی کردم
فقط موقع ساخت گرادل و ثبت اولین پروژه به اینترنت وصل شدم(غیر آی پی ایران) وبعضی فایل های گرادل (ران بیلد)هم دانلود شد و تیک سبز هم خورد
ولی ارورهای زیر مربوط به app/build/gradle هر کاری میکنم رفع نمیشه با نرم افزاری مختلف تغیر ای پی هم چک کردم نشد متاسفانه
Failed to resolve: androidx.appcompat:appcompat:1.0.2
Show in Project Structure dialog
Affected Modules: app-app
Failed to resolve: androidx.core:core-ktx:1.0.1
Show in Project Structure dialog
Affected Modules: app-app
Failed to resolve: androidx.constraintlayout:constraintlayout:1.1.3
Show in Project Structure dialog
Affected Modules: app-app
Failed to resolve: com.google.android.material:material:1.0.0
Install Repository and sync projectShow in Project Structure dialog
Affected Modules: app-app
Failed to resolve: androidx.test:runner:1.1.1
Show in Project Structure dialog
Affected Modules: app-app
Failed to resolve: androidx.test.espresso:espresso-core:3.1.1
Show in Project Structure dialog
Affected Modules: app-app
سلام و عرض ادب. لطفا فیلم هایی که بابت آموزش نصب اندروید در سایت قرار داده شده را مشاهده کنید. در پوشه SDK یک شاخه بنام Platform tools وجود دارد که تمام محتویات آن را به جای دیگری انتقال دهید و دوباره اندروید را اجرا نمایید البته باید قبل از اجرای آن فیلترشکن اجرا باشد و خود اندروید باید به صورت اتوماتیک دانلود کند و نباید مشکلی نداشته باشد و در صورتی که مشکل حل نشد فایل ها و شاخه های درون پوشه Platform tools قبلی را به جای خود برگردانید.
Unable to resolve dependency for ‘:app@debug/compileClasspath’: Could not find any version that matches com.android.support:appcompat-v7:29.+.
Open File
Show Details
Unable to resolve dependency for ‘:app@debugAndroidTest/compileClasspath’: Could not find any version that matches com.android.support:appcompat-v7:29.+.
Open File
Show Details
Unable to resolve dependency for ‘:app@debugUnitTest/compileClasspath’: Could not find any version that matches com.android.support:appcompat-v7:29.+.
Open File
Show Details
Unable to resolve dependency for ‘:app@release/compileClasspath’: Could not find any version that matches com.android.support:appcompat-v7:29.+.
Open File
Show Details
Unable to resolve dependency for ‘:app@releaseUnitTest/compileClasspath’: Could not find any version that matches com.android.support:appcompat-v7:29.+.
Open File
Show Details
منم این مشکل و دارم … وتقعا نمدونم چکار کنم… هیچ جوره حل نمیشه
خیلی ممنون مشکل من هم پس از کلی گشتن در سایت ها حل شد
سلام من ابتدا اندروید استدیو رو نصب کردم بعد jdk البته sdk چون انلاین بودم خود به خود موقع نصب اندروید استودیو خودش نصب شد و نیازی به نصب به صورت جداگانه نبود . ولی الان وقتی برنامه اندروید استودیو را باز می کنم واجرا می کنم و یک پروزه جدید new میکنم خیلی مشکل داره مثلا نه فایل اکتیوتی دیفالت رو داره و نه دیگه پوشه ها (مثلا زیر پوشه src یا زیر پوشه mainیا فایلactivity_main.xml هیچ کدوم رو به حالت پیش فرض نداره ) و وقتی می خوایم همون پروزه رو بدون تغییر خاصی اجرا کنم ارور Error running ‘app’: Default Activity not foundرو می دهد .ممنون میشم راهنمایی کنید .تشکر از سایت خوبتون
سلام و عرض ادب. لطفا نصب نرم افزارها را مطابق با موارد ذکر شده در پست اول تا سوم دنبال کنید. ضمنا برای راحتی دوستان در نصب دو فیلم روی سایت به صورت رایگان قرار داده شده که می توانید آن را دانلود و مشاهده کنید. فقط فیلم های دانلودی باید در مسیری که نام شاخه غیر فارسی هست قرار گرفته باشد.
سلام
من به مشکل خوردم سیستم ساخت نمیتونه فایلها رو مستقیم دانلود کنه نصب کنه امکان اینکه خودم دانلود کنم بعد آفلاین نصب کنم نداره، یکی از فایلهاشو خودم دانلود کردم کپی کردم تو مسیرش سری دیگه امتحان کردم تیک سبز خورد ولی چون بقیش هنوز تیک نداشت زدم دوباره نصب بشه اونی که خودم کپی کرده بودم پاک شد، ممنون میشم راهنماییم کنید
سلام و عرض ادب
لطفا فیلم های آموزشی در رابطه با نصب رو مشاهده کنید و در روند build از نرم افزار تغییر آی پی غیر رایگان استفاده کنید در صورتی که مشکلتون حل نشد ، در ساعات اداری با شرکت تماس بگیرید تا کارشناسان به صورت ریموتی مشکل شما رو بررسی و در صورت امکان مرتفع کنند.
با تشکر از همراهی شما
سلام و عرض ادب
ببخشید کدی هست که در cmdبزنیم ببینیم اندروید استدیومون کامل نصب شده یا نه!
یا اگر مشکلی هست نشون بده؟
مثله کدی که بعد مثلا نصبه پایتون یا نود و… میزنیم؟
اندرویداستدیو را با تمام مراحلی که ذکر شده؛ نصب کردم اما در پروگرام اند فیچر سیستمم اسم اندروید استدیو جزئه برنامه های نصب شده نیومده؛با اینکه اندروید استدیوم باز میشه و تمام مراحل هم کامل انجام شده اروری هم نداره؛ یعنی نصبش مشکل داره؟
فقط باید روی سیستمم برای ریکت نصب داشته باشم و مستقیم باهاش کار ندارم؛الان مشکل پیدا کردم که احتمال خیلی زیاد مربوط به نصبه اندروید استدیو هستش…
خواهشمندم راهنماییم بفرمایید
سلام و عرض ادب. اولا من تا حالا کدی را که نشان دهنده نصب کامل بودن اندروید را نشان دهد ندیدم شاید هم وجود داشته باشد. دوما مشکلات نصب بیشتر به دلیل تحریم می باشد و با تجربه ما اگر شما از فیلترشکن های غیر رایگان و معتبر برای نصب و اجرا استفاده نمایید خیلی از مشکلات اتوماتیک حل می شود.
با تشکر از همراهی شما
سلام
موقع اجرای پروژه پیغام خطای زیر میاد باید چکار کنم؟
Could not GET ‘https://dl.google.com/dl/android/maven2/com/android/tools/build/aapt2/3.5.0-5435860/aapt2-3.5.0-5435860.pom’. Received status code 400 from server: Bad Request
Enable Gradle ‘offline mode’ and sync project
البته حالت offline mode رو هم که بزنم بازم اجرا نمیشه و خطا میده.
ممنون میشم اگر راهنمایی کنید با تشکر ..
sms.seyedipoor@gmail.com
سلام و عرض ادب. لطفا قبل از اجرای اندروید استدیو به اینترنت متصل باشید و حتما از فیلترشکن های غیر رایگان استفاده کنید تا بتونه دانلودهای مورد نیاز به درستی انجام بشه.
با سلام و عرض سپاس بابت آموزش مفید شما ،من بدون فیلترشکن با این پیغام مواجه میشم
: app/build.gradle
Unable to resolve dependency for ‘:app@debug/compileClasspath’: Could not find any version that matches com.android.support:appcompat-v7:29.+.
با فیلترشکن با این پیغام :
Error:Protocol family unavailable
اگه ممکنه راهنمایی کنید،با سپاس
سلام و عرض ادب. لطفا از فیلترشکن های غیر رایگان و معتبر استفاده نمایید بدون هیچ مشکلی دانلود انجام خواهد شد.
سلام
غیررایگان هست http://turbov.net
سرچ کردم ،با دانلود support repository ارور بالا برطرف شد ،حالا ارور
Gradle sync failed: Failed
اگر هم فیلترشکن رو فعال کنم که ارور Protocol family unavailable میاد
ممنون میشم راهنمایی کنید
سلام و عرض ادب
احتمالا مشکل از فیلترشکنی است که استفاده کرده اید. با فیلترشکن Nextvpn تست شده است لطفا با این فیلترشکن تست کنید و نتیجه را اطلاع دهید.
با تشکر از همراهی شما
سلام مجدد
با راهنمایی شما (تنها چیزی که فکر نمیکردم اشکال داشته باشه فیلتر شکن بود) فیلترشکن رو عوض و نسخه جدید اندروید استودیو رو نصب کردم و صفحه با آپدیت گریدل و بدون ارور باز شد
باز هم ممنون و متشکر
سلام و عرض ادب. ممنون از اطلاع رسانی شما
ممنون،خیلی عالی بود و مشکل منو حل کرد آموزشتون،مخصوصا دو تا نکته ی آخر که راجع به gradle , sdkmanager گفتید،اروری که میداد رو حل کرد و برنامه ران شد.
سلام و عرض ادب. ممنون از اطلاع رسانی شما
سلام من اندروید استدیو و اس دی کی رو نصب کردم و از فیلتر شکن غیر رایگان سایفون استفاده کردم اما موقع سینک کردن با این ارور مواجه میشم
ERROR: Could not find com.android.tools.build:gradle:3.4.1.
Searched in the following locations:
– https://dl.google.com/dl/android/maven2/com/android/tools/build/gradle/3.4.1/gradle-3.4.1.pom
– https://dl.google.com/dl/android/maven2/com/android/tools/build/gradle/3.4.1/gradle-3.4.1.jar
– https://jcenter.bintray.com/com/android/tools/build/gradle/3.4.1/gradle-3.4.1.pom
– https://jcenter.bintray.com/com/android/tools/build/gradle/3.4.1/gradle-3.4.1.jar
Required by:
project :
Open File
Enable embedded Maven repository and sync project
در ضمن این وی پی ان برای چند سیستم کارر کرد و مشکلی نداشت
سلام و عرض ادب.
لطفا دو فیلم آموزش نصب که در سایت قرار داده شده را با دقت مطالعه نمایید و در صورتی مشکل شما حل نشد با شماره ۰۳۵۳۲۳۲۱۵۰۳ هماهنگ کنید که به صورت ریموت مشکل شما بررسی شود.
سلام من هم مشکل شمارو داشتم
تونستید درست کنید؟
سلام و عرض ادب. لطفا از فیلترشکن غیر رایگان مثل کیمیا وی پی ان استفاده کنید. ۹۵ درصد کاربران ایرانی عادت دارند که از فیلترشکن های رایگان برای حل مشکل اندروید استدیو استفاده کنند و کلی با مشکلات در نصب مواجه می شوند در حالی که ما هزاران بار تجربه کردیم که وقتی از فیلترشکن غیر رایگان استفاده می کنند تمام مشکلات به صورت اتوماتیک حل می شود.
با تشکر از همراهی شما
با سلام و تشکر از سایت خوب و آموزندتون ,من sdk رو شناسوندم به سیستم ولی تو قسمت ساخت gradle مشکل دارم یکی دو تاش تیک سبز میخوره ولی کامل نمیشه نیم ساعت یه بار زمان برد ولی بازم کامل نشد , close project رو زدم از اول دوباره شروع میکنم ولی بازم کامل نمیشه مگه حجم gradle چقدره یا روش دیگه ای وجود نداره برای ساختن gradle ممنون میشم کمکم کنید
سلام و عرض ادب. این مشکل به احتمال قوی از اینترنت شما و فیلترشکن شما هست. لطفا از فیلترشکن های غیر رایگان جهت ساخت پروژه استفاده نمایید. در صورتی که باز هم مشکل حل نشد با شماره ۰۳۵۳۲۳۲۱۵۰۳ هماهنگ کنید تا به صورت ریموتی مشکل شما بررسی شود.
با تشکر از همراهی شما
یه موضوع دیگه تو این قسمت که توضیح دادین ( پنجره setting در تب SDK tools موارد نشان داده شده حتما تیک خورده باشد در صورتی که تیک نداشت ، تیک آن را بزنید و دکمه Apply را کلیک کنید )Androud emulator نیستش برا من تا تیکشو بزنم
سلام و عرض ادب. لطفا از فعال بود گزینه VT-X در بایوس سیستم خودتون اطمینان داشته باشید. و ابتدا با فیلتر شکن غیر رایگان به اینترنت متصل شوید و سپس اندروید استدیو را اجرا نمایید.
ضمنا درایور کارت گرافیک سیستم خودتون هم چک کنید که درست نصب شده باشد.
با تشکر از همراهی شما
سلام اندروید استودیو من ۳٫۵٫۱ بعد تو ساختن gradle برای build که می خوام بسازم( build output با sync) که قسمت build output میزنه build successfully ولی قسمتsync/ my application
run build با configure build ارور میده
سلام و عرض ادب
لطفا قبل از اجرای اندروید از فیلترشکن غیررایگان استفاده نمایید و در صورتی مشکل حل نشد در ساعت اداری با شرکت هماهنگ کنید که به صورت ریموت مشکل شما بررسی شود.
با تشکر از همراهی شما
سلام وقت بخیر
Jdk و SDK را نصب کردم در زمان نصب اندروید استودیو در پنجره ای ک باید configure کلیک میکردیم و بعد sdkmanager را میزدیم این گزینه عمل نمیکند.ممنون میشم راهنمایی فرمایید
سلام و عرض ادب. احتمالا مشکل از SDK می باشد و در روزهای آتی SDK جدید بر روی سایت قرار خواهد گرفت که شما می توانید آن را دانلود نمایید.
با تشکر از همراهی شما
سلام جناب مهندس
خیلی خیلی ممنون از اینهمه مطالب خوب و مفید و فایلهایی که برای دانلود گذاشتید.حتما حوصله زیادی به خرج دادید و قدردانتون هستم.
ببخشید من قبل از نصب اندروید استودیو سوالی دارم و اون اینکه بعد از این سه جلسه و نصب این محیط برای اینکه فروشگاه موجود ووکامرسی رو بشه ازش نسخه apk گرفت چکار باید کرد؟من یک فروشگاه با ایده جدیدی دارم و خیلی دوست دارم حضورم قوی و همراه با اپلیکیشن باشه.ممنون
سلام و عرض ادب. از لطف شما ممنونم و نظرات شما باعث دلگرمی تیم داژیار خواهد بود. اگر فروشگاه شما دارای ایده جدیدی هست به نظر من بهتر هست که خودتان تا حدودی روی مسایل برنامه نویسی در این حوزه آموزش ببینید تا بتوانید با قدرت در بازار فعالیت داشته باشید. نکته مهم این هست که ایده شما باید سریع تر اجرایی شود و از دست دادن زمان باعث می شود که دیگران زودتر از شما آن را اجرایی کنند.
با تشکر از همراهی شما
سلام مجدد مهندس عزیز
منم ممنونم از دلگرمی شما.
البته تقاضم اینه که بفرمایید بعد از این سه جلسه آموزش میشه اژلیکیشن دریافت کرد؟
راستش من نرم افزار کرک شده ای دارم که مال شرکت afdorest هست و اون در مسیر آموزش ابتدا نصب jdk و sdk رو خواسته و بعد ستاپ خودش.
در مورد برنامه نویسی هم که نمیتونم بگم بلدم ولی توی طراحی سایت و همین سایت خودم صفر تا صدش رو خودم انجام دادم و الان در مرحله سئو هست.
بازم از تشویقتون ممنونم و خواهش دارم این سوال رو جواب بفرمایید که بعد از این جلسات برای داشتن اژلیکیشن چکار باید کرد؟
.
سلام من میخوام اندروید استئدیو رو نصب کنم اما وقتی روی studio64.exeکلیک میکنم نه باز میشه نه ارور میده میشه کمکم کنید
سلام و عرض ادب. لطفا از سایت های معتبر دانلود کنید. همچنین از اینکه سیستم شما حداقل مشخصات سخت افزاری مورد نیاز برای اجرای اندروید را دارد نیر اطمینان داشته باشید. در نهایت اگر مشکل حل نشد با شماره ۰۳۵۳۲۳۲۱۵۰۳ هماهنگ کنید تا با نرم افزار Anydesk به صورت ریموت مشکل شما بررسی شود.
با سلام و درود
من اندروید استودیو رو نصب کردم . منتهی هر کاری میکنم نمی تونم flutter رو براش تنظیم کنم . وقتی میرم توی cmd و flutter doctor رو میزنم خطا میده . اگر امکانش هست با نرم افزار Anydesk برام به صورت ریموت درستش کنید . هزینه ای هم اگر داره با کمال میل پرداخت میکنم .
فاطمه خانم منم اول مشکل شما رو داشتم ولی به اموزش دقت کنید نباید studio64.exe رو باز کنید بلکه بالاتر از اون یه فایل دیگه هستش که تو اموزش نشون داده شده و بدون پسوند exe هست باید studio64 خالی رو به دستکاپ سند کرده و با run بازش کنید کاریی با فایل studio64.exe نداشته باشید به امموزش دوستان با دقت توجه کنید!!
ببخشید که دخالت کردم از عوامل سایت هم معذرت میخوام ولی چون خودم باراول این مشکل رو داشتم فقط خواستم یه اشاره ای بکنم, ممنون از همه عوامل و کسانی که تو تهیه این اموزش جامع و عالی کمک کردن :)
سلام و عرض ادب. ممنون از پاسخ و نظر شما. هدف این سایت کمک به افراد در حل مشکلات هست و هر شخصی می تواند به دیگران کمک کند. با تشکر از توضیحات و همراهی شما
سلام و درود به همه ی دوستان گلم و خسته نباشید میگم به عوامل این سایت فوق العاده.
بنده بدون هیچ مشکلی و بدون هیچ رویارویی با ارور یا خطایی برنامه رو نصب و الان درحال کار با اون هستم
فقط یه توصیه که دارم واسه کسایی که میخوان نصب کنن اینه که بنده ابتدا تمام نظرات دیگران رو توی سه مرحله مطالعه کردم تا مشکلات احتمالی دستم بیاد سپس شروع به انجام مراحل کردم و اونا رو مو به مو و پشت سر هم انجام دادم.
در آخر هم قبل از اجرای برنامه به یه API غیر ایرانی وصل شدم و سپس اجرا کردم و خودش خودکار هرچی نیاز داشت رو دانلود کرد.
امیدوارم این دیدگاه به دردتون بخوره
سلام و عرض ادب. ممنون از همراهی و نظرات شما.
با تشکر
سلام من هر چقدر می خوام با گریدر وصل شدن به نت با اینکه فیلترشکن روشنه ولی آپدیت نمیشه چیکار کنم
سلام و عرض ادب. لطفا از فیلترشکن های رایگان استفاده نکنید.
درود بر شما
بسیار مفید و جامع.
ممنون که اینقدر دقیق بودید و نمان جزئیات ذکر کردید.
پایدار باشید و بی نیاز
سلام من اندروید استدیو ۳.۵.۳نصب کردم چه sdk و jdkنصب کنم که با هم ست باشند
سلام و عرض ادب. لطفا جلسه اول تا سوم آموزش رو مطالعه نمایید و ضمنا در فیلم های شماره ۱ و ۲ که بر روی سایت قرار گرفته اند تمام موارد را با جزییات توضیح داده شده است.
با تشکر از همراهی شما
با سلام و خسته نباشید من طبق راهنمایی و اموزش شما قدم به قدم جلو رفتم و تک به تک فایلها رو دلنلو ودرمسیر مناسب قرار دادم ولی وقتی اندروید استودیو رو اجرا کردم و طبق گفته شما گزینه استاندارد رو انتخاب کردم هیچکدوم از مراحلی که شما نشون داده بودین رو نیاورد و فایلها و از جلمه sdk وjdk رو نشون داد وقتی رو گزینه next کلیک کردم شروع به دانلود کرد و تمامی فایلها رو دوباره دانلود کرد! البته فایل sdk که من از soft98 دانلود کرده بودم خیلی بزرگتر از اونی بود که استودیو خودش دانلود کرده بود پس تمامی اون فایلهایی که از سافت۹۸ دانلود کرده بودم بعد اتمام دانلود استودیو به داخل پوشه sdk که خوده اندروید استودیو ساخته بود کپی کردم و برنامه رو باز کردم یکم طول کشید تا لانچ بشه ولی خیلی راحت باز کرد و اولین پروژه رو طبق اموزش شما ساختم! فقط خواستم ببینم این کار من درست بود و ایا مشکلی ایجاد نمیکنه؟ درضمن اینترنت من مستقیم به vpn متصله و از لحاظ تغییر ای پی مشکلی ندارم! ممنون میشم راهنماییم کنید بگید اگه مشکلی داره چیکار باید بکنم؟ ممنون از سایت جامع و عالیتون و همچنین از تک تکتون کمال تشکر رو دارم کارتون حرف نداره…
سلام و عرض ادب. این مشکلاتی در نصب تمام عزیزان در داخل ایران با آن مواجه هستیم فقط به علت تحریم ها می باشد در غیر اینصورت نرم افزار اندروید استدیو به صورت کاملا اتوماتیک و هوشمند نصب و بروزرسانی می شود. در هر صورت اگر باید عملیاتی که شما انجام داده اید نرم افزار اجرا و پروژه و فایل خروجی تولید بشوند بعدها هیچ مشکلی وجود نخواهد داشت.
با تشکر از همراهی شما
سلام . یک سری مشکلات تو مطلب هست . لطفا لینک صفحه SDK و اموزش ها رو بالا مطلب بزارید .
من رفتم گوگل سرچ کردم دوباره رسیدم به سایت خوب شما *_*
تشکر از مطالب خوبتون
در ضمن لطفا رو هاست خود سایت فایل نزارید
هم سرعت دانلودش کم هست . هم سایتتون سرعتش کند میشه
سلام و عرض ادب. ممنون از ارسال نظر شما.
با تشکر از همراهی شما
سلام وقت بخیر
تشکر بابت مطالب مفیدتون
اجرکم عندالله
خیلی خیلی ممنون از سایت خوبتان
سلام و عرض ادب
از ارسال نظر شما ممنون هستیم.
با تشکر از همراهی شما
درود بر شما. از چه سایتی نسخه اندروید استودیو ۳٫۵٫۲ رو دانلود کنم؟ من اندروید استودیو نسخه۳.۵.۳ رو دانلود کردم اما متاسفانه با sdk مشکل داشت و build نشد، در ضمن پوشه gradle هم اصلا نداشت.
ممنون
سلام و درود.
من نسخه اندروید استودیو ۳٫۵٫۲ رو هم نصب کردم ولی باز برای ساخت گریدل erorr میده، در فیلم اموزشیتون که گفته بودید مسیر gradle رو تنظیم کنید رفتم نگاه کردم تا مسیر بهم خورده ولی وقتی خواستم درستش کنم پوشه ای به نام gradle-5.1.1 وجود نداشت فقط یه پوشه بود به نام gradle که اونم در پوشه plugin قرار داشت. لطفا راهنمایی کنید.
در ضمن لطف کنید این vpn رو که در اموزش هاتون ازش استفاده کردید رو در صورت امکان برای من ایمیل کنید چون بقیه vpnها جواب نمیده
بسیار ممنونم
سلام و عرض ادب
لطفا از فیلترشکن کیمیا استفاده کنید که قبلا توسط تیم ما تست شده است.
با تشکر از همراهی شما
سللم و درود بر شما عزیزان.
لینک خرید vpn کیمیا رو محبت کنید بفرمایید تا از اونجا بخرم. این وی پی ان nextvpn.v4.10 رو هم که در اموزش هاتون ازش استفاده می کنید اگه امکانش هست لطف کنید برام ایمیل کنید یا بفرمایید از کجا دانلود کنم.
خداخیرتون بده.
ممنون
سلام و عرض ادب.vpn که در آموزش ها ازش استفاده میشد در حال حاضر کیفیت سرویس دهی ندارد و نمی توانید از آن استفاده نمایید. شما در گوگل سرچ کنید “کیمیا وی پی ان” سایت آن برای شما مشاهده می شود.
با سلام و خداقوت
از آموزش بسیار جالب شما متشکرم مهندس عزیز
من تمام آموزش شما را برای نصب اندروید استودیو رعایت کردم اما در موقع اجرا با این خطا مواجه میشوم
No target device found ظاهر میشود .
سلام و عرض ادب. لطفا از فعال بودن vt-x در بایوس سیستم و ساخت ماشین مجازی در اندروید استدیو اطمینان حاصل نمایید.
با تشکر از همراهی شما
سلام و درود بر شما عزیزان.
جا داره که واقعا تشکر کنم ازتون. واقعا ممنونم.
ضمنا به بقیه دوستان بگم که تمام مشکلاتی که حین نصب گریدل برخوردم با توصیه جناب نیک خواه و استفاده از vpn کیمیا برطرف شد.
سلاو عرض ادب
از ارسال نظر شما ممنون هستیم.
با تشکر از همراهی شما
سلام مجدد مهندس
vt-x فعال وبایوس سیستم هم enable و ساخت ماشین مجازی هم در اندروید استدیو فعال است ولی باز خطای
No target device found ضاهر میشود .
سلام و عرض ادب. نرم افزار Anydesk را دانلود نمایید و اجرا نمایید و ریموت بدهید تا به طور مستقیم مشکل شما بررسی شود.
سلام
من همه کارهایی گفتید رو انجام دادم ولی این ارور رو برام آورد
No toolchains found in the NDK toolchains folder for ABI with prefix: mips64el-linux-android
باید چکار کنم تا این ارور رفع بشه؟
سلام و عرض ادب. به احتمال قوی مشکل شما از NDK در SDK می باشد که اگر فیلترشکن غیررایگان و معتبر مثل کیمیا وی پی ان و … نصب نمایید و قبل از اجرا به اینترنت وصل باشد و وی پی ان در حالت اجرا باشد SDK به صورت اتوماتیک آن را دانلود و نصب می کند.
با تشکر از همراهی شما
سلام آقای مهندس خدا قوت
با راهنمائی های شما همه مراحل نصب را با موفقیت انجام دادم منتها در موقع اجرا که نیاز به نصب فایل HAXAM دارد
نمی تونه این فایل را درست دانلود کنه و این پیغام را میدهد :
HAXM installation failed. To install HAXM follow the instructions found at: https://software.intel.com/android/articles/installation-instructions-for-intel-hardware-accelerated-execution-manager-windows
Installer log is located at C:\Users\ALI\AppData\Local\Temp\haxm_log11.txt
Installer log contents:
سلام آقای مهندس خدا قوت
من jdk 12 و jre 10.0.2 , ilhk sdk و sdk 26 که در سایت گذاشتید دانلود کردم در موقع نصب همه چیز خوب پیش می رفت تا اینکه در زمان اجرا موقعیکه نیاز به نصب HAXM بود نتوانست این فایل (Haxm) را نصب کند و این پیغام را میداد :
Android SDK is up to date.
Running Intel® HAXM installer
Failed to install Intel HAXM. For details, please check the installation log: “C:\Users\ALI\AppData\Local\Temp\haxm_log2.txt”
HAXM installation failed. To install HAXM follow the instructions found at: https://software.intel.com/android/articles/installation-instructions-for-intel-hardware-accelerated-execution-manager-windows
Installer log is located at C:\Users\ALI\AppData\Local\Temp\haxm_log2.txt
Installer log contents:
=== Logging started: 01/12/1398 19:21:43 ===
This computer does not support Intel Virtualization Technology (VT-x) or it is being exclusively used by Hyper-V. HAXM cannot be installed.
Please ensure Hyper-V is disabled in Windows Features, or refer to the Intel HAXM documentation for more information.
=== Logging stopped: 01/12/1398 19:21:44 ===
Done
سلام و عرض ادب. لطفا قبل از اجرای اندروید استدیو از فیلترشکن غیر رایگان و معتبر مثل کیمیا وی پی ان استفاده کنید. دوم اینکه لطفا درایورهای سخت افزاری خودتون از جمله درایور کارت گرافیک را چک کنید که به درستی نصب شده باشد.
با تشکر از همراهی شما
سلام مجدد آقای مهندس
از نصب کارت گرافیکی کاملا مطمئنم و از فیلتر شکن VPN Makers خریداری شده استفاده می کنم اما Ram کامپیوتر من ۴G است یعنی حتما باید از کیمیا وی پی ان استفاده کنم .
سلام و عرض ادب. مشخصات رم ۴ اوکی هست. بیشتر ربط به درایورهای سخت افزاری و خود SDK هست. البته برای راحتی کار می توانید در یک ویندوز دیگر هم تست کنید.
با تشکر از همراهی شما
سلام آقای مهندس خدا قوت :با اجرای یک پروژ با جنی موشن این خطا برایم ظاهر شده :
…adb server version (40) doesn’t match this client (41); killing
اگر کمکم کنید متشکر میشوم.
سلام و عرض ادب. احتمالا شما پلت فرم خود را آپدیت کرده اید و مشکل از SDK/PLATFORM-TOOLS هست. فایل adb در آن مسیر را چک کنید که چه ورژنی هست. می توانید پوشه scrcpy-win32 را جستجو کنید و سه فایل adb – adbwinApi.dll – AdbWinUsbApi.dll را کپی و در پوشه sdk/platform-tools جایگزین کنید.
با تشکر از همراهی شما
سلام مجدد آقای مهندس با نصب ورژن ۳٫۵٫۳ اندروید استودیو و اجرای یک برنامه خیلی ساده با جنی موشن این پیغام را به من میده :
۰۲/۲۶ ۱۷:۲۸:۵۳: Launching ‘app’ on Genymotion Google Nexus 5X.
Installation did not succeed.
The application could not be installed.
Installation failed due to: ”pm install-create -r -t -S 1446208′ returns error ‘Unknown failure: Error: Could not access the Package Manager. Is the system running?”
۰۵:۲۹ PM Session ‘app’: Installation did not succeed.
The application could not be installed.
مجددا سلام عرض می کنم آقای مهندس :
چرا با ورژن جدیدی (۳٫۵٫۳) که نصب کردم پوشه gradle ایکه که شما در فیلم آموزش استفاده کردید در مسیر نصبتان آمده یعنی در پوشه اندرویداستودیو اما در کامپیوتر من در مسیر (C:\Users\ALI\.gradle\daemon\5.1.1) وجود دارد با توجه به اینکه مسیر نصب اندروید استود و sdk من در مسیر E قرار دارد حتی دستی خواستم gradle را تنظیم کنم اصلا در مسیر نصبم وجود نداشت؟
سلام دوستان
کسانی که دنبال تغییر ای پی هستند
بهترین فیلتر شکن Windscribe هست
(برای مک، لینوکس و اندروید هم کار میکنه)
سلام و عرض ادب. هیچ شرکتی برای راه رضای خدا نمیاد سروری رو قرار بدهد که من و شما رایگان بهش وصل بشیم و ازش استفاده کنیم. عقل حکم میکنه که وقتی میگن فیلترشکن رایگان حتما یه جایی باید درآمدهایی مثل ویروسی کردن سیستم های من و شما و ….. براشون داشته باشه. به هر حال مرسی از اینکه اطلاعات خودتون رو به اشتراک میگذارید تا همه استفاده کنند. من هم بر اساس تجربه نظر شخصی ام رو بیان کردم.
با تشکر از همراهی شما
با عرض سلام و احترام
ممنون میشم چند سایتی که vpn معتبر داره و برای آپدیت اندروید استدیو جواب داده برام ارسال کنید.
ممنونم
سلام و عرض ادب
لطفا از کیمیا وی پی ان استفاده کنید که قبلا توسط تیم ما تست شده است.
با تشکر از همراهی شما
سلام ، خسته نباشید
من نسخه قبلی اندرید استودیو ۲٫۲ رو داشتم نصب روی لبپتابم
الان نسخه ۳٫۶٫۱ رو نصب کردم
با همون SDK
اما ترتیب Manifest , java, gradle script , res به هم خورده
قره قاطی شده
چیکار کنم ؟ حالا
سلام و عرض ادب. شما باید قبل از اجرا از فیلترشکن های غیررایگان و معتبر مثل کیمیا وی پی ان و…. استفاده کنی و بعد آن را اجرا نمایید و تمام چیزهایی که لازم هست به صورت اتوماتیک آپدیت خواهند شد.
با تشکر از همراهی شما
الان دوباره باید uninistal کنم ،
دوباره نصب کنم
از فیتلر شکنم استفاده نکنم
خوب SDK هم نمی پره ؟
سلام من الان چند روزه دارم نب می کنم و این خطا رو میده لطفا من رو راهنمایی کنید.
Gradle Daemon started in 1 s 826 ms
FAILURE: Build failed with an exception.
Caused by: org.gradle.internal.resolve.ModuleVersionResolveException: Could not resolve com.android.tools.build:gradle:3.6.1.
Required by:
project :
Caused by: org.gradle.internal.resolve.ModuleVersionResolveException: No cached version of com.android.tools.build:gradle:3.6.1 available for offline mode.
* Get more help at https://help.gradle.org
CONFIGURE FAILED in 22s
سلام و عرض ادب. لطفا قبل از اجرای اندروید از فیلترشکن های معتبر و غیر رایگان مانند کیمیا وی پی ان استفاده نمایید. تمام مشکلات به صورت اتوماتیک حل می شوند.
با تشکر از همراهی شما
سلام وقتتون بخیر
من تمام مراحلی که گفته بودین مو به مو انجام دادم و همه چی هم اوکی هستش
تشکر از سایت خوبتون و ممنون بابت توضیحات شفاف و دقیقتون
سلام و عرض خسته نباشید خدمت همه.ارور زیر هنگام سینک گریدل میاد
۰۸:۴۵ AM Gradle sync started
۰۸:۵۶ AM Gradle sync failed: No cached version of com.android.tools.build:gradle:3.6.1 available for offline mode.
Consult IDE log for more details (Help | Show Log) (11 m 3 s 240 ms)
۰۸:۵۶ AM Android Studio and Gradle are using different locations for the JDK.
Android Studio: C:\Program Files\Android\Android Studio\jre
Gradle: C:\Program Files\Java\jdk-13.0.2
Using different JDK locations might cause Gradle to spawn multiple daemons
when executing tasks for Android Studio and other external processes.
سلام و عرض ادب. ورژن اندروید و JDK با هم ست نیستند. لطفا به ورژن هایی که برای نصب نیاز هست دقت نمایید.
با تشکر از همراهی شما
ببخشید من وقتی میخوام اندروید استودیو رو اکسترک کنم errorمیاد unexpected end of archive بعدش اسم فایل و مکان دانلودم ر مینیویسه یه کی دیگه هم هست checksum error in android studio .3.6.1.0.packx86\android-studio-ide-192 بعدشم دوباره اسم و مکان دانلود رو مینویسه من نمیتونم اکسترک کنم از چند جای مختلف هم گرفتم اما همین پیامو داد بقیه فایل ها رو بدون مشکل اکسترک کردم ولی اینو نمیتونم لطفا سریع جوا بدین ممنون از شما برای یاد دادن برنامه نویسی و توسعه دنیایه کامپیوتری. ممنون
سلام و عرض ادب. لطفا دو فیلم آموزش نصب که بر روی سایت قرار دادیم را مشاهده نمایید و تمام موارد را با دقت رعایت کنید.
با تشکر از همراهی شما
نحوه اکسترک کردن توش نبود نمیتونم اونو اکسترک کنم . ممنون
بقیه برنامه هارو به راحتی اکسترک کردم ولی اینو از هر سایتی گرفتم موقع اکسترک errorمیداد
سلام و عرض ادب. آخرین ورژن Winrar را نصب کنید ممکن است اشکال در ورژن Winrar شما هم باشد.
با تشکر از همراهی شما
نشد
سلام و عرض ادب. لطفا نرم افزار Anydesk را دانلود و اجرا نمایید و کد ۹ رقمی را به شماره ۰۹۱۰۳۸۲۳۲۵۳ در واتزاپ ارسال نمایید تا به صورت ریموت بررسی شود.
با تشکر از همراهی شما
بعد accept چی کار باید بکنم نمیدونم لطفا سریع تر بگین ممنون.
سلام ممنون از کمکتان درست شد
سلام ممنون بابت آموزش خوبتون .
من مطابق راهنمایی شما مراحل رو رفتم . ویک پروژه ساختم ولی خطا دارد .
Caused by: java.util.ServiceConfigurationError: org.jetbrains.plugins.gradle.tooling.ModelBuilderService: Provider org.jetbrains.kotlin.samWithReceiver.ide.SamWithReceiverModelBuilderService could not be instantiated
میش راهمایی کید .
سلام و عرض ادب. لطفا درست بودن ورژن جاوا و تنظیمات آن و همچنین استفاده از فیلترشکن غیر رایگان را چک کنید
با تشکر از همراهی شما
سلام ممنون از زحماتتون
من اندروید استودیو و sdkرو نصب کردن ولی وقتی اولین پروژه را می خواهم Runکنم اجرا نمیشه و میگه این فایل نصب نیست Intel x86 Emulator Accelerator (HAXM installer و هر چقدر نصب میکنم نصب نمیشه لطفاً بگید چکار کنم با تشکر.
سلام و عرض ادب. لطفا فیلم شماره ۲ که مربوط به مشکلات در نصب هست و بر روی سایت می باشد را مشاهده کنید.
با تشکر از همراهی شما
سلام و عرض ادب
دمتون گرم
کارمون راه افتاد
سلام وقتتون بخیر
من برنامه android studio رو نصب کردم اما error: SDK emulator directory is missing میاد
سلام و عرض ادب. دو نکته وجود دارد اول اینکه از فیلترشکن غیر رایگان و معتبر استفاده نمایید تا به مشکل بر نخورید (به دلیل تحریم بودن ایران) دوم اینکه دو فیلم آموزش نصب بر روی سایت قرار داده شده که تمام نکات در آن کاملا توضیح داده شده می توانید از آنها استفاده نمایید. در صورتی که باز مشکل حل نشد هماهنگ کنید تا به صورت ریموت مشکل شما بررسی شود. لطفا قبل از هماهنگ کردن دو نکته ای که عنوان شد را عملی کنید.
با تشکر از همراهی شما
با سلام میشه راهنمایی کنید کدوم وی پی ان تواین شرایط از همه مناسب تره ؟؟
سلام و عرض ادب
کیمیا وی پی ان جهت نصب اندروید استودیو، توسط تیم داژیار تست شده و مورد تایید می باشد.
با تشکر از همراهی شما
خدا خیرتون بده کمک بزرگی بهم کردین
ببخشید برای من این دو Eror رو میده . لطفا کمک کنید
Caused by: org.gradle.api.internal.artifacts.ivyservice.DefaultLenientConfiguration$ArtifactResolveException: Could not resolve all artifacts for configuration ‘:classpath’.
Caused by: org.gradle.internal.resolve.ModuleVersionResolveException: Could not resolve com.android.tools.build:gradle:3.6.3.
سلام و عرض ادب. لطفا قبل از اجرای اندروید از فیلتر شکن غیر رایگان و معتبر استفاده نمایید.
با تشکر از همراهی شما
سلام ببخشید من ادرس sdk روهم به اندروید استودیو دادم بعد نوشت sdk نصب شد ولی بعد اینکه میرم finish رو بزنم میگه jdk شناخته نشده!!!!
ممنون میشم کمکم کنید
سلام و عرض ادب. لطفا سه پست اول را باید دقت مطالعه و انجام دهید و همچنین دو فیلم آموزش نصب بر روی سایت قرار داده شده آنها را نیز مشاهده کنید در صورتی که مشکل حل نشد اطلاع دهید.
با تشکر از همراهی شما
سلام شما در قسمت دوم یک فایل کامل دادید ولی نگفتین باید توی اون چکار کنید و اینگه من هرچقدر داخل اون گشتم اندروید استودیو رو پیدا نکردم (ایا این فایلی که دادین فیک بود!)
سلام و عرض ادب. لطفا مطالب را با دقت مطالعه کنید و آن فایل کامل SDK هست نه اندروید استدیو.
با تشکر از همراهی شما
سلام و وقت بخیر
ممنونم از اطلاعات خوبتون.میشه چند تا فیلتر شکن خوب برای کامپیوتر معرفی کنید.ممنونم
سلام.با پیغام زیر چه باید کرد؟
Default Activity not found
سلام وقت بخیر
همه مراحل رو چک کردم و دستورات رو انجام دادم با فیلترشکن معتبر وارد شدم ارور میده که گریدل پیدا نشد و دانلوذ نمی کنه چه کنم
سلام و عرض ادب
با فیلترشکن کیمیا وی پی ان تست کنید اگر باز هم مشکل برطرف نشد نرم افزار anydesk نصب کنید و با شماره ۰۹۱۰۳۸۲۳۲۵۳ تماس بگیرید تا به صورت ریموتی مشکل شما را بررسی کنند.
با تشکر از همراهی شما
با سلام
به تازگی اندروید نویسی رو آغاز کردم و با مشکل اینکه sdk هام شناسایی نمیشن روبرو شدم
با اینکه مسیر sdk هام شناسایی میشن
سلام و عرص ادب.
لطفا از لینک زیر دو فیلم آموزشی را مشاهده کنید. اگر مشکل برطرف نشد نرم افزار anydesk را نصب کنید و با شماره ۰۹۱۰۳۸۲۳۲۵۳ تماس بگیرید تا به صورت ریموتی مشکل را برطرف کنیم.
با تشکر از همراهی شما
ازتون خواهش مکنم جواب بدین من چند هفته درگیر این نصب این هستم اول نمیتونستم sdk رو به اندروید استدیو مکانشو بگم اومدم هام android sdk و ndk رو نصب کردم ولی وقتی مکان sdk رو میدم ارور میده ولی وقتی مکان ndk رو میدم قبول میکنم اخه اگه از اول باید مکان ndk رو میدادم میگفتین ولی من به همین هم شک دارم چون هیچی نداره حتی به ای پی غیر ایرانی وصل شدم اصلا هیچی برای نصب نیست اگر باید کار دیگه بکنم بگین ممنون میشم
سلام و عرض ادب
کاربران زیادی درگیر نصب اندروید هستند و متاسفانه اکثریت به پست و نوشته هایی که ما می نویسیم توجه ای ندارند. ۹۹ درصد مشکلات نصب اندروید به دلیل این هست که کشور ما تحریم می باشد و دوستان برای نصب و کار کردن با این نرم افزار حتما می بایست از فیلترشکن غیر رایگان و معتبر استفاده کنند که متاسفانه اکثریت حاضر به خرید آن نیستند و دنبال حل مشکل به صورت رایگان هستند در حالی که هزینه حجم گیگ هایی که بابت دانلود های غیر ضروری می کنند چندین برابر اون هزینه هست. امیدوارم با مطالعه دقیق پست ها و اجرای تمام موارد مشکل نصب تمام دوستان حل شود.
با تشکر از همراهی شما
سلام و خسته نباشید واقعا خیلی ممنون هیچ سایت مثل سایت شما ساده و خوب یاد نداده بود بعد از هفته تونستم مکان sdk رو به اندروید استدیو بگم ولی یه مشکلی دارم شما در فکر کنم sdk من کامل نیست چون در عکس اون جایی که گفتین این ۳ موارد رو حتما تیک بزنین منم رفتم file _ setting ولی بعد دیدم فقط برای من ۵ مورد هست ولی در عکسی که شما گذاشتین ۱۰ و ۱۲ تا میشه و اون گزینه هایی که گفته بودید نبود خود sdk رو از سایت شما دریافت کردم ممنون میشم این مشکل رو حل کنین
سلام و عرض ادب
SDK ای که دانلود کرده اید را از حالت زیپ خارج کنید و مجدد مسیردهی کنید .از دو فیلم موجود در این آدرس هم استفاده کنید.
شما باید برای اولین پروژه ای که می سازید طبق آموزش از یک نرم افزار فیلترشکن غیر رایگان استفاده کنید تا Gradle کامل شود و فایل های موردنیاز دانلود شود.
انشالله در یکی دو روز آینده یک فایل SDK جدید متناسب با نسخه اخر اندروید استودیو روی سایت قرار می گیرد.
اگر مشکل مرتفع نشد به شماره ۰۹۱۰۳۸۲۳۲۵۳ در واتزاپ پیام بدهید تا به صورت ریموتی مشکل شما را بررسی کنند.
با تشکر از راهنمایی شما
بله فکر کنم مشکل از gradl هست ولی من از اول فیلتر شکن روشن کرده بودم بازم مشکل gradl h,ln
اقا sdk شما کامل نیست چون شما عکسی که گذاشتین ۱۰ و ۱۲ تا package داره در اندروید sdk ولی مال من ۳ تا هست کمک کنین یه اروری هم میده :Could not find com.android.tools.build:gradle:4.0.1.
Searched in the following locations:
– https://dl.google.com/dl/android/maven2/com/android/tools/build/gradle/4.0.1/gradle-4.0.1.pom
– https://jcenter.bintray.com/com/android/tools/build/gradle/4.0.1/gradle-4.0.1.pom
Required by:
project :
Open Filen
سلام
من با AVD خود مشکل دارم. وقتی سعی می کنم یک شبیه ساز مجازی ایجاد کنم و آن را اجرا کنم این خطا ظاهر می شود:
http://uupload.ir/files/v0o_untitled.png
The emulator process for AVD Nexus_5_API_24 was killed
لطفا کمکم کنید
سلام..من android studio رو نصب کردم ولی گزینه یrun اکتیو نیست و این خطارو میده
could not find com.android.tools.build:grade:4.0.1.
سلام و عرض ادب
مشکل از ناهماهنگی ورژن gradle می باشد که باید از یک فیلترشکن غیررایگان استفاده کنید و اجازه بدهید دانلودها کامل شود.(فیلترشکن کیمیا وی پی توسط تیم ما تست شده است)
با تشکر از همراهی شما
سلام و عرض ادب
چطوری میتونیم فیلتر شکن کیمیا وی پی رو تهیه کنیم؟
و اینکه لینک دانلود پک اندروید رو میزارین من هر چقدر سرچ میکنم فایل نصبی رو بهم میده
ممنون
سلام و عرض ادب
برای خرید کیمیا وی پی ان می توانید به سایت آن، به این آدرس kimiapic.xyz و همچنین برای دانلود پکیج اندروید استودیو به سایت soft98 مراجعه کنید.
با تشکر از همراهی شما
سلام ببخشید ایا میشه نرم افزار Gradle رو خودمون دانلود کنیم و در پوشه اندروید استودیو قرار بدیم …………………………..من وقتی داشت دانلود می شد اینترنتم قطع شد و الان هرچی میرم داخل همون ارور دانلود نشدن رو هست ایا امکانش هست که دوباره از طریق خود اندروید استودیو دانلود کنم؟
سلام و عرض ادب. بهترین روش این هست که شما فیلترشکن را اجرا و به صورت اتوماتیک خود اندروید شروع به دانلود کند چون در غیر این صورت مشکلات زیادی در ادامه مسیر به وجود می آیند.
با تشکر از همراهی شما
سلام
وقت بخیر
من مراحل نصب رو مطابق با آموزش شما پیش رفتم اما برنامه خطای زیر رو میده.
لطفا راهنمایی کنید.
با تشکر.
Could not find com.android.tools.build:gradle:4.0.1.
Searched in the following locations:
– https://dl.google.com/dl/android/maven2/com/android/tools/build/gradle/4.0.1/gradle-4.0.1.pom
– https://jcenter.bintray.com/com/android/tools/build/gradle/4.0.1/gradle-4.0.1.pom
Required by:
project :
Open File
سلام و عرض ادب
لطفا فیلترشکن غیررایگان مجدد تست کنید اگر مشکل برطرف نشد، به شما ۰۹۱۰۳۸۲۳۲۵۳ در واتساپ پیام دهید، تا مشکل شما را به صورت ریموتی بررسی کنند.
با تشکر از همراهی شما
کل اندروید استودیو که تو تصویر هست با ماله من فرق داره
سلام و عرض ادب
اندروید استودیو نسخه های جدیدی ارائه کرده و تصاویر کمی تغییر کرده است ولی نحوه نصب فرقی نکرده و اگر نکته ای باشد به همین پست آموزشی اضافه می شود.
با تشکر از همراهی شما
سلام
متاسفانه من تموم ورژن های مختلف را نصب کردم انواع و اقسام sdk با فیلتر شکن رایگان و پولی امتحان کردم
Could not find com.android.tools.build:gradle:4.0.1.
Searched in the following locations:
– https://dl.google.com/dl/android/maven2/com/android/tools/build/gradle/4.0.1/gradle-4.0.1.pom
– https://jcenter.bintray.com/com/android/tools/build/gradle/4.0.1/gradle-4.0.1.pom
Required by:
project :
Open File
خستم کرده دیگه
خواهش میکنم راهنمایی بفرمایید چطوری برطرف کنم
سلام و عرض ادب. لطفا پست های اول و دوم و سوم و همچنین فیلم های ۱ و ۲ را مشاهده کنید و در صورتی که مشکل شما حل نشد با نرم افزار Anydesk ریموت بدهید تا مشکل شما بررسی شود.
با تشکر از همراهی شما
دیدم متاسفانه برطرف نشد
راستش اون گریدل در پوشه اندروید من نیست
نمیدونم بعد از دانلود ایجاد می شود یا باید باشد
اما من یکبار کامل پاکش کردم اما بازهم نیست
۲۹۲۶۰۱۰۱۰
با سلام
فیلم ها را دیدم
من کلا بی خیال اندروید شده بودم منتهی سایت شما را دیدم اینقدر ریز توضیح داده بودند دوباره رفتم سمتش
متاسفانه حل نشد و همون مشکل همیشگی را دارم
کلاس اندرویدم رفتم سه جلسه اما استاد اون جلسه نمیتونست منا قانع کنه این از چیه و یک پک کامل داشت میگفت فقط اینا نصب کنید
شماره انی دسک من ۲۹۲۶۰۱۰۱۰ است و خواهشی که دارم یک شماره تماس به من بدهید که در ساعاتی که هستید هماهنگ کنم باهاتون
با تشکر
سلام و عرض ادب. لطفا با شماره ۰۹۱۰۳۸۲۳۲۵۳ از ساعت ۹ الی ۱۱ صبح تماس بگیرید و هماهنگ کنید که به صورت ریموتی مشکل شما بررسی شود.
با تشکر از همراهی شما
با تشکر از کارشناسان این سایت
مشکل من را توسط ریموت برطرف کردند و لازم دانستم تشکر کنم
و چیزی که فهمیدم واقعا برای نصب اندروید استادیو فیلتر شکن خوب خیلی مهمه
سلام
من با خطای زیر مواجه شدم
لطفا راهنمایی کنید
ممنون
Error:A problem occurred configuring project ‘:app’.
> Could not resolve all dependencies for configuration ‘:app:_debugApkCopy’.
> Could not find any version that matches com.android.support:appcompat-v7:30.+.
Versions that do not match:
۲۶٫۰٫۰-alpha1
۲۵٫۳٫۱
۲۵٫۳٫۰
۲۵٫۲٫۰
۲۵٫۱٫۱
+ ۳۱ more
Required by:
project :app
سلام من هر قدر سرچ کردم نتونستم نسخه ۴٫۰٫۱ اندروید استودیو را پیدا کنم
با عرض سلام و خسته نباشید
من وقتی برنامه ای که نوشتم رو run میکنم این پیغام اول میاد :
Intel HAXM is required to run this AVD.
Android Emulator Hypervisor Driver for AMD Processors is not installed.
Install Android Emulator Hypervisor Driver for AMD Processors for better emulation performance.
بعد یه چیزی میاد که نصب بشه و این پیغام میاد:
Android SDK is up to date.
Running Android Emulator Hypervisor Driver for AMD Processors installer
Requesting administrative privileges…
‘CScript’ is not recognized as an internal or external command,
operable program or batch file.
Done
و در نهایت برمیگرده به اول!
ممنون میشم کمکم کنید
سلام و عرض ادب. شما باید تنظیمات مربوط به ماشین مجازی را انجام دهید. پست مربوط به آموزش نصب جنی موشن رو مطالعه نمایید.
با تشکر از همراهی شما
با سلام و تشکر بابت آفلاین sdk رو آدرس دادم الان وقتی با فیلتر شکن وارد میشم ابزارهای sdk رو شناسایی نمیکنه که بزنم چیزی نصب بشه .
سوال دومم اینه که من هیچ جا گریدل نصب نکردم آیا نیازه؟
سلام و عرض ادب. اگر از فیلتر شکن غیر رایگان و معتبر مثل کیمیا وی پی ان و … استفاده کنید نباید مشکلی پیش بیاد. سوال دوم نیازی به گریدل نیست و خودش اتوماتیک دانلود و تنظیم خواهد شد.
با تشکر از همراهی شما
سلام
قبلا میشه بگید برای وی پی ان کیمیا دقیقا کدوم تنظیمات را انتخاب میکنید
هرکدام را میزنم نمیره برای دانلود
یکبار چندماه پیش خودتون وصل شدید به سیستم و تنظیماتش را درست کردید رفت برای دانلود
سلام و عرض ادب. لطفا از پشتیبانی سایت کیمیا پیگیری کنید.
با تشکر از همراهی شما
سلام
میشه بگید برای وی پی ان کیمیا دقیقا کدوم تنظیمات را انتخاب کنم؟
هرکدام را میزنم نمیره برای دانلود
یکبار چندماه پیش خودتون وصل شدید به سیستم و تنظیماتش را درست کردید رفت برای دانلود
باسلام
من برنامه نصب کردم ولی اجرا که میشه گزینه Buildوقتی اجرا میشه همه علامت قرمز رنگ داره باید چیکارش کنم ؟
سلام و عرض ادب. لطفا از فیلترشکن غیر رایگان و معتبر استفاده کنید.
با تشکر از همراهی شما
من از shecan. ir استفاده میکنم ولی بازم Build قرمز هست،
سلام ببخشید من توی اون قسمت منیج sdk بهم یه ارور داد با اینکه مسیر رو درست انتخاب کردم و بسته شد الان هم دوباره باز نمیشه وقتی میام کلا فایل رو دیلیت بزنم که از اول برم میگه این فایل در حال اجرا هستش
سلام و عرض ادب.اگز از فیلترشکن غیر رایگان و معتبر استفاده نمایید به صورت اتوماتیک دانلود و نصب خواهد شد.
با تشکر از همراهی شما
سلام خسته نباشید .
من کلا سر نصب این برنامه یه روزه کامله درگیرم مغزم داره سوت میکشه . همه کاراشو انجام داده بودم ولی هر کاری میکردم جنی موشن توی محیط اندروید استودیو نمیومد . اومدم تیک چند مورد از پلاگین های دیگه رو که پایین تر از genymotion بودن رو برداشتم . برنامه درخواست ری استارت داد . اوکی کردم . بعد الان که میخوام برم تو اندروید استودیو این ارور میاد …
Missing essential plugin: org.jetbranis.android
Please reinstall android studio scratch.
چند بارم برنامه و حذف و نصب کردم ولی بازم این ارور میاد .
سلام و عرض ادب. لطفا برای اجرای اندروید استدیو حتما قبل از آن فیلترشکن غیر رایگان و معتبر مثل کیمیا وی پی ان و …. اجرا باشد.
با تشکر از همراهی شما
سلام خسته نباشيد.
من اين مشكل رو دارم با اينكه از فيلترشكن معتبرهم استفاده كردم.
Gradle sync failed: Could not GET ‘https://jcenter.bintray.com/com/android/tools/build/gradle/4.1.3/gradle-4.1.3.pom’. Received status code 403 from server: Forbidden
Disable Gradle ‘offline mode’ and sync project
Consult IDE log for more details (Help | Show Log) (14 s 919 ms)
۸:۲۷ AM Android Studio is using the following JDK location when running Gradle:
E:\Android\android-studio\jre
Using different JDK locations on different processes might cause Gradle to
spawn multiple daemons, for example, by executing Gradle tasks from a terminal
while using Android Studio.
سلام و عرض ادب. اول اینکه چک کنید جاوا آخرین ورژن ۶۴ بیتی نصب شده باشد و تنظیمات مربوط به آن را انجام دهید. دوم اینکه اگر بعد از اینکار درست نشد مشکل از فیلترشکن شما هست و باید از فیلترشکن های دیگر استفاده کنید.
با تشکر از همراهی شما
سلام منم همین مشکل رو دارم تونستین برطرف کنین؟
ممنون از اموزش خوبتون واقعا با شناسوندن sdk مشکل داشتم از هرجا هم دانلود میکردم کار نمیکرد ولی با اموزش و فایل شما حل شد سپاس گذارم
سلام و عرض ادب
براتون آروزی موفقیت داریم.
سلام و عرض ادب و احترام خدمت شما جناب مهندس
چند روز بود درگیر نصب انروید استدیو بودم اما نمیشد
ولی با راهنمایی و اموزش شما موفق شدم و صمیمانه ازتون سپاسگزارم
جسارتا فقط یه مشکلی پیش اومده در دانلودهای درون برنامه برای اولین بار با این پیغام
unable to detect adb version, exit value:0xc000007b
میشه لطفا راهنمایی بفرمایید که چکار باید بکنم که این دانلود هم انجام بشه .
مربوط به Emulator است اگر اشتباه نکنم
سلام و عرض ادب. لطفا از فیلترشکن معتبر و غیر رایگان استفاده کنید و تمام این مشکلات به دلیل تحریم ها هست.
با تشکر از همراهی شما
ممنونم از لطف شما جناب مهندس .
فیلتر شکن معتبر ( پولی ) وصل بودم .
سلام و عرض ادب. پس تنظیمات کانکشن و کشور در فیلترشکن را عوض کنید مثلا نوع L2tp , …. به هر حال تمام این مشکلات به دلیل تحریم ها هست و شما باید با تنظیمات فیلترشکن یا تغییر آن مشکل را حل کنید.
با تشکر از همراهی شما
سلام و عرض ادب جناب مهندس بزرگوار .
اول تشکر صمیمانه بنده رو بپذیرید و سپاسگذارم بابت اینکه پاسخگوی سوالات هستید .
بعد از دیدن فیلم های اموزشی جناب عالی متوجه شدم که Gradie در اندروید استدیو درست معرفی نشده یعنی توکیشن تغییر کرده طبق راهنمایی شما برای معرفی لوکیشن پیش رفتم ولی در اپی که از اندروید دولوپر دانلود و نصب کردم دیدم اصلا پوشه ای بنام gradle ندارم میشه راهنمایی بفرمایید که چکار باید بکنم .
این پوشه ها در محل نصب هست
bin
jre
lib
license
plugins
پوشه Gradle نیست اصلا .
سلام اول بابت محتوی عالی سایتتون ممنونم
من همه مراحل رو میرم ولی بازم تو قسمت ساختgradleمشکل دارم هی ارور میده ممنون میشم راهنماییم کنید
سلام و عرض ادب. اگر تمام مراحلی که بیان شده را اجرا کردید و باز خطا دارید، در واتزاپ با شماره ۰۹۱۰۳۸۲۳۲۵۳ هماهنگ کنید تا به صورت ریموتی مشکل شما بررسی شود.
با تشکر از همراهی شما
سلام استاد خوبین ارادت
ببخشید من اندروید استودیو رو با موفقیت نصبش کردم همه چیزش هم اوکی هست آماده به کد زدن هست ولی ی مشکلی که داره اینکه وقتی میخوام کدم رو ران کنم نمیشه و یه ارور میده از طرف AVD Manager
Erur:AVD-pixel-4-API-29is already running. If that is not the case,delete the files atدیگه بقیش هم هست که آدرس AVD رو گذاشته که میگه تو کدوم درایو هست تمام.
ممنون میشم اگه جوابمو بدید چون واقعاً گیر کردم خیلی برام مهمه من الان نزدیک ۲ ماه هست که روی این ارور گیر کردم.
با سپاس❤️❤️
سلام و عرض ادب. باید توجه داشته باشید که ورژن اندرویدی که برای پروژه خودتون ایجاد میکنید با ورژن ماشین مجازی که ساخته اید باید مطابقت داشته باشد. به مسیر c:\Users\system name\.android\avd\Pixel-4-API-29 بروید و پوشه hardware-qemu.ini.lock را پاک کنید
سپس داخل android studio رفته و AVD Manager را Relaunch کنید. در صورتی که هنوز مشکل حل نشد می توانید با شماره ۰۹۱۰۳۸۲۳۲۵۳ در واتساپ هماهنگ کنید که به صورت ریموتی بررسی شود.
با تشکر از همراهی شما
سلام من تمام کارای گفته شده رو انجام دادم ولی اون پایین یک ارور بهم میده : couldnt find com.android.tools.build:gradle:4.2.2.
اگر میشه بگین چجوری برطرفش کنم
سلام، سه روز هست توی اینترنت دارم دنبال حل مشکل نصب اندروید استدیو میگردم، خدا خیرتون بدهد، اینجا تونست پیداش کنم و مشکلم رو حل کنم امیدوارم موفق باشید و با انشار مطالب کاربردی به بهتر شدن این دنیای وا نفسا کمک کنید.
باز هم تشکر میکنم
سلام و عرض ادب از انرژی مثبت شما سپاسگزاریم.
سلام وقتتون بخیر
من jdk sdk و اندروید استودیو رو نصب کردم
کارهایی که فرمودین رو قدم به قدم با شما انجام دادم اما اندروید استودیوم یک سری چیزاش با مال شما فرق می کرد
در انتها که فرمودید باید پروژه ی جدید ایجاد کنیم برای gradle
محیط من با شما برای ایجاد پروژه ی جدید متفاوت هست ولی روی new project زدم و جایی میرسه که next غیرفعاله
و این پیام نشون داده میشه
you app will run on approximately 94.1% of devices
جایی مثل لینک تلگرام دارید تا بتونم اسکرین شات بفرستم؟
سلام و عرض ادب. با شماره موبایل ۰۹۱۰۳۸۲۳۲۵۳ در واتزاپ هماهنگ کنید که به صورت ریموتی مشکل بررسی شود.
با تشکر از همراهی شما
سلام استاد نیکخواه ، وقت بخیر
واقعا متشکریم از آموزشهای خوبتان
من چند تا برنامه نصفه و نیمه با اندروید استودیو ساخته بودم و همه چیز درست بود. برنامه بیلد شد و خروجی هم با ایمولاتور چک شد بدون هیچ مشکلی.
ولی حدود ۳ ماه بعد اندروید استودیو هیچ برنامه ای رو اجرا نمیکنه و موقع بیلد کردن پیغام خطای زیر رو میده:
Could not find aapt2-windows.jar (com.android.tools.build:aapt2:3.4.0-5326820)
البته در فایل gradle در هر دو بخش آن google و mavenCentralو jcenter را هم گذاشتم ولی همچنان مشکل باقیست.
از کیمیا وی پی ان هم استفاده می کنم. اگر لطف کنید راهنماییم کنید بسیار ممنون میشوم .
سلام و عرض ادب. در پایان این پست در قالب نکته اضافه می شود که دیگران دوستان هم استفاده کنند.
با تشکر از همراهی شما
آقا کسی نیست بگه در ویندوز ۳۲ بیتی چگونه نصب میشه اصلا ۳۲ بیتی وجود داره یا نع ؟
سلام و عرض ادب
ورژن جدید اندروید استودیو روی ۶۴ بیت منتشر شده است و سیستم های ۳۲ بیت با مشکل مواجه می شوند.
با تشکر از همراهی شما
سلام خسته نباشید مرسی از توضیحات شما همه چی درست وعالی فقت در بخش نصب اندروید استادیو لطفا مثل بخش اس دی کی و جاوا فایل نصب راهم بزارید تا راحت اون راهم دانلود کنیم یه راهنمایی برای دانلود از همین سایت اندروید استادیو میکردید از همین سایت ممنون میشدم
سلام
توضیحات بسیار خوب و کامل از مهندس و نویسندگان این آموزش تشکر می کنم . برای نصب و دانلود SDK من هم مشکل داشتم از چندسایت دانلود کردم نمی شد تا آخر این سابت کرفتم و به راحتی نصب شد. ۸۶۱ مگابایت هست .
https://dl.sourcebaran.com/download1/1685/B4A%20Soft/Android_SDK/Setup%20Android_SDK_SourceBaran.Com.rar
سلام و عرض ادب. از انرژی مثبت و ارسال نظر شما متشکریم.
با تشکر از همراهی شما
سلام
ویندوز من ۷ بود هنگ می کرد الان ۱۰ نصب کرذم . سیستم imag خالیه . لینک از سایت دانلود میکنم بصورت دیسک امیج هست هرکاری میکنم باز نمیشه . ارور میده با همه نرم افزار ها هم امتحان کردم نشد . لطفا راهنمایی کنید.
سلام و عرض ادب. لطفا تنظیمات پروکسی را انجام دهید که به صورت اتوماتیک دانلود شود.
با تشکر از همراهی شما
مهندس ممنون از راهنمایی شما . تنظیمات پروکسی را انجام دادم باز هم AVD Manager را باز میکنم سیستم امیج خالیه .
سلام و عرض ادب. اگر تنظیمات رو درست انجام داده باشید اصولا باید بدون مشکل نشان بدهد و بتوانید دانلود نمایید. اگر از تنظیمات اطمینان دارید در ساعت اداری با شرکت هماهنگ کنید که همکاران به صورت ریموت مشکل شما را بررسی نمایند.
با تشکر از همراهی شما
مهندس ببخشید. پروکسی را mbaas.ir با پرت Port : 8700 گذاشتم از فیلترشکن هم استفاده کردم sdk اپدیت میشه ولی avd چییزی دانلود نمیکنه .
سلام و عرض ادب. در مورد پروکسی و پورت آن در سایت مطلب گذاشته شده لطفا طبق آن تنظیم نمایید.
با تشکر از همراهی شما
سلام و عرض ادب
رضایت شما موجب خرسندی ماست.
با تشکر از همراهی شما
سلام مهندس نیکخواه
من وقتی اندرید استودیو و جنی موشن را باهم اجرا می کنم برنامه های خیلی کند می شوند و حالت هنگ کردن میشه بعضی وقت ها هم صفحه سیاه میشه بعد از چند دقیقه برنامه ها معلوم میشن . لب تاب هم ۴ گیگ رم داره .
سلام و عرض ادب. احتمال قوی مشخصات سخت افزاری شما پایین هست.
با تشکر از همراهی شما
سلام خسته نباشید
مهندس منظورتون اینه که رم ۴ گیگ باید بیشتر باشه ؟
سلام و عرض ادب. بله حداقل رم ۸ گیگ مناسب هست.
با تشکر از همراهی شما
ممنون از راهنمایی شما . لطف کردید /
با سلام و خدا قوت خدمت استاد گرامی آقای نیکخواه و همکاران محترم شرکت ، از اینکه وقت خودتان را صرف پاسخگویی ما می کنید :
استاد گرامی ، من وقتی در اندروید پروژه ای را اجرا میکنم بدون هیچ خطا و مشکلی بیلد میشود اما وقتی در صفحه لایه وارد میشوم اولا صفحه بصورت رنگ خاکستری در می یاد ثانیا هر view را روی صفحه وارد می کنم در گوشه بالا ،سمت چپ قرار می گیرد و اصلا نمی تونم آنرا جابجا کنم و حتی margin و خواص دیگر هم روی آن بی تاثیر است البته قبلا کار می کردم هیچ مشکلی نداشتم و از زمانی که صفحه لاگین به صورت رنگ خاکستری شد این مشکل را پیدا کردم ، اگر راهنمایی بفرمایی بسیار متشکر میشوم .
سلام و عرض ادب. لطفا در مورد انواع لایوت ها مانند Relative Layout و … تحقیق کنید.
با تشکر از همراهی شما
سلام وقت بخیر ببخشید من هم مثل خیلی از دوستان با خطای sdk مواجه میشم.هرچقد هم براش مسیر رو تعریف میکنم شناسایی نمیکنه و متاسفانه هنوز sdk نصب نشده
اگر مقدوره از راه دور برام درستش کنین ممنون میشم
سلام و عرض ادب. لطفا از sdk که در سایت dazhyarco.net موجود هست استفاده نمایید. اگر باز مشکل حل نشد با شرکت هماهنگ کنید که به صورت ریموتی مشکل شما رو بررسی کنند.
با تشکر از همراهی شما
Build file ‘E:\MyApplication2\build.gradle’ line: 3
Plugin [id: ‘com.android.application’, version: ‘7.1.1’, apply: false] was not found in any of the following sources:
* Try:
Run with –info or –debug option to get more log output. Run with –scan to get full insights.
* Exception is:
org.gradle.api.plugins.UnknownPluginException: Plugin [id: ‘com.android.application’, version: ‘7.1.1’, apply: false] was not found in any of the following sources:
– Gradle Core Plugins (plugin is not in ‘org.gradle’ namespace)
– Plugin Repositories (could not resolve plugin artifact ‘com.android.application:com.android.application.gradle.plugin:7.1.1’)
Searched in the following repositories:
Gradle Central Plugin Repositor
سلام . نمئی دونم چگونه مشکل اش را حل کنم/
سلام و عرض ادب. لطفا ورژن جاوا را بررسی کنید که آخرین ورژن باشد. دوم اینکه تنظیمات فیلترشکن یا پروکسی خودتون را تنظیم کنید که بصورت اتوماتیک مشکل حل خواهد شد.
با تشکر از همراهی شما
سلام وقت بخیر ممنونم از آموزشای خوبتون من تمام قسمت ها برام نصب شده به جز آخرین مورد ینی gradle و ایجاد اولین پروژه که این ارور ها رو دارم ممنون میشم اگر راهنمایی بفرمایید
No cached version of com.google.errorprone:error_prone_annotations:2.3.2 available for offline mode.
Disable Gradle ‘offline mode’ and sync project
سلام و عرض ادب. لطفا از فیلترشکن معتبر و غیر رایگان استفاده نمایید.
ببخشید من برام فایلهای manifest و app و res کلا نیست…….. چ کار کنم به نظرتون؟؟؟؟؟؟؟
میشه چند تا خوبشو معرفی کنید؟؟؟
سلام و عرض ادب. در سایت داژیار روش تنظیم پروکسی هم قرار داده شده که می توانید آن را تنظیم کنید تا نیازی به خرید فیلترشکن نداشته باشید.
با تشکر از همراهی شما
سلام مجدد ببخشید من برام فایلهای manifest و app و res کلا نیست…….. چ کار کنم به نظرتون؟؟؟؟؟؟؟
سلام خسته نباشید
ببخشید برای سیستم من قسمت طراحی نمیاره
سلام و عرض ادب. اگر بتوانید با یک اینترنت بدون محدودیت به اینترنت متصل و اندروید استدیو خودتون را آپدیت کنید اتوماتیک حل می شود .
با تشکر از همراهی شما
مهندس نیکخواه ممنون بابت نکته اخر پور ت و پرو کسی .
هیچ وی p انی برای اپدیت sdk tools جواب نمیداد
همیشه موفق باشی و پر روزی
سلام و عرض ادب. متاسفانه به دلیل شرایط اینترنت کشور هست.
با تشکر از همراهی شما
سلام جناب نیکخواه مبتدی هستم سوال داشتم بعد از اینکه شروع کردیم به کد زدن پروژه هربار که خواستیم بیلد کنیم باید گریدل نصب بشه یا نه فقط برای بار اول گریدل استفاده میکنیم در ضمن عرض کنم با فلاتر کد میزنم
سلام و عرض ادب. خیر نصب یکبار هست و فقط دفعات بعدی آپدیت بودن آن را چک میکند.
با تشکر از همراهی شما
سلام
من زیاد از مطالب سایت شما استفاده کردم خدا خیرتون بده مطالبتون خیییییییییییییییلی عالی و قابل فهم توضیح داده شده. همیشه موفق باشید
سلام و عرض ادب
رضایت شما موجب خرسندی ماست و حمایت شما برای ما بسیار ارزشمند است.
با تشکر از همراهی شما