آموزش کانکتد روتینگ در میکروتیک (Connected Routing) با پیاده سازی یک سناریو ساده
با نام و یاد خدا، سلام خدمت کاربران گرامی
در ابتدا آموزش این دوره گفتیم که هدف میکروتیک مسیریابی می باشد. بعد از چهار جلسه ای که باهم گذراندیم و مقدمات کار با میکروتیک فراهم شد ، حالا وقت آن رسیده که به سراغ اصل مطلب، یعنی روتینگ در میکروتیک برویم. در این جلسه می خواهیم با پیاده سازی یک سناریو ساده در میکروتیک مجازی با مفهوم کانکتد روتینگ در میکروتیک مسیر یابی ( Connected Routing ) آشنا شویم. این جلسه کمی طولانی است تا تمام نکات به صورت مفصل توضیح داده شود ولی برای جلسات بعد خیلی سریع از این تنظیمات عبور کنیم.
سناریو به شکل زیر است:
همانطور که در تصویر بالا می بیند به یک میکروتیک و دو سیستم(PC1 و PC2) نیاز است. پس باید در ماشین مجازی (vmware)، سه ماشین مجازی ایجاد کنیم و سیستم عامل میکروتیک و 2 سیستم عامل دیگر روی آن نصب کنیم.
مرحله 1: برای نصب میکروتیک روی ماشین مجازی می توانید به جلسه اول مراجعه کنید.
نصب ویندوز روی ماشین مجازی
مرحله2: برای دو سیستم (PC1 وPC2) ما دو ماشین مجازی با سیستم عامل های xp و ویندوز 7 ایجاد می کنیم.(مثلا PC1 ویندوز 7 , PC2 ویندوز XP است)
- طبق تصاویر ابتدا ماشین مجازی را باز می کنید و طبق تصاویر زیر ماشین مجازی را ایجاد و سپس سیستم عامل را روی آن نصب می کنید: (در گام 3 ما از سی دی برای نصب ویندوز استفاده می کنیم شما اگر فایل ISO سیستم عامل را دارید از گزینه Installer disc image file استفاده کنید.)
پیاده سازی سناریو
در جلسه دوم با مفاهیم مجازی سازی مثل انواع کارت شبکه، lan segment و … آشنا شدیم .حالا می خواهیم از آنها استفاده کنیم. پیشنهاد می کنم جلسه دوم را مطالعه مختصری داشته باشید.
مرحله 3: به سناریو توجه کنید. باید برای میکروتیک سه تا کارت شبکه تعریف کنیم .
- کارت شبکه 1 را روی Host-only می گذاریم تا بتوانیم از طریق winbox به میکروتیک متصل شویم.(تنظیم این کارت شبکه در جلسه سوم انجام شد، لطفا به این آموزش مراجعه کنید)
- کارت شبکه 2 (Eth2 ) را روی Lan segment1 می گذاریم.
- کارت شبکه 3 (Eth3 ) را روی Lan segment2 می گذاریم.
روند افزودن کارت شبکه و تنظیم آن
- طبق تصویر میکروتیک را انتخاب کنید و روی آن راست کلیک کنید و گزینه setting را انتخاب کنید.(حواستون باشه میکروتیک را روشن نکنید)
- کارت شبکه دوم را طبق تصویر ایجاد می کنیم:
- حالا می خواهیم کارت شبکه ایجاد شده(Eth2 ) را روی Lan segment یک بگذاریم :
- چون lan segment نداریم باید ایجاد کنیم.
- خب همانطور که دیدید کارت شبکه 2 روی lan segment1 قرار گرفت. با همین روند کارت شبکه 3 هم ایجاد می کنید و روی lan segment2 قرار دهید.
مرحله 4 : حالا باید کارت شبکه (PC1 یا)ویندوز 7 و (PC2 یا)ویندوز xp را تنظیم کنیم.
- کارت شبکه (PC1 یا) ویندوز 7 را روی lan segment1 قرار می دهیم تا با کارت شبکه (Eth2) میکروتیک در یک بخش قرار بگیرند.
- کارت شبکه (PC2 یا) ویندوز XP را روی lan segment2 قرار می دهیم تا با کارت شبکه (Eth3) میکروتیک در یک بخش قرار بگیرند.
خب تا اینجای کار تکلیف کارت های شبکه مشخص شد.
دادن IP به کارت شبکه ویندوز 7 و ویندوز XP
مرحله 5: طبق تصویر باید کارت شبکه ویندوز 7 (PC1) را به صورت زیر تنظیم کنیم:( 24 همان subnet mask است که در جلسه 3 توضیح دادیم)
ip: 192.168.10.2
subnet mask: 255.255.255.0
gateway: 192.168.10.1
- ویندوز 7 را روشن کنید و در قسمت control panel گزینه Netwok and Sharing Center را انتخاب کنید. سپس در پنجره باز شده گزینه change adapter setting را از ستون سمت چپ انتخاب کنید.
- در پنجره جدید طبق تصویر روی آیکون شبکه راست کلیک می کنیم و گزینه آخر ارانتخاب می کنیم.
- گزینه (Internet Protocol Version 4 (TCP/IPV4 را انتخاب کنیدو properties را بزنید.
- حالا باید آدرس ip و Subnet mask وGateway را وارد کنیم.
مرحله 6: طبق سناریو کارت شبکه ویندوز (PC2(XP را به صورت زیر تنظیم کنیم:
ip: 192.168.20.2
subnet mask: 255.255.255.0
gateway: 192.168.20.1
دادن ip به میکروتیک:
مرحله 7: حالا نوبت این است که از طریق winbox به میکروتیک ip بدهیم. این موضوع هم در جلسه سوم به صورت مفصل آموزش دادیم :
- میکروتیک را روشن کنید و با آدرس mac به میکروتیک متصل شوید.در قسمت IP–>Address آدرس ip کارت شبکه 2 و 3 آن را تنظیم می کنیم(کارت شبکه 1 فقط برای اتصال به winbox است)
حالا هنر میکروتیک چیست؟ connecting routing (کانکتد روتینگ در میکروتیک) است یعنی درگاه یک با آدرس 192.168.10.1 ، درگاه دو با آدرس 192.168.20.2 را می بیند.
تست (ping گرفتن)
حالا وقت آن رسیده که تست کنیم که آیا ارتباط بین PC1 و PC2 برقرار است یا خیر؟ یعنی چک کنیم کانکتد روتینگ در میکروتیک درست پیاده شده یا خیر؟ برای اینکار از دستور ping استفاده می کنیم.
ping : یکی از دستورات چک کردن شبکه است،تا بفهمیم سیستم ها همدیگر را می بینند یا خیر.
نکته: Firewall ویندوز 7 و ویندوز XP را غیرفعال کنید.
مرحله 8: در ویندوز 7 پنجره cmd (یا command Prompt) را باز می کنیم تا دستورات زیر را وارد کنیم و نتیجه را ببینیم:
ping 192.168.10.1
ping 192.168.20.1
ping 192.168.20.2
مرحله 9: در ویندوز XP پنجره cmd (یا command Prompt) را باز می کنیم تا دستورات زیر را وارد کنیم و نتیجه را ببینیم:
ping 192.168.20.1
ping 192.168.10.1
ping 192.168.10.2
وقتی دستور ping به یک آدرسی می دهیم 4 بسته اطلاعاتی به آن آدرس ارسال می شود اگر Lost 0 بود یعنی به مقصد رسیده اند. پس pc1 و pc2 همدیگر را می بینند.
مسیرها یا Routes
همانطور که قبلا گفتیم هنر میکروتیک مسیریابی است . سراغ winbox می رویم تا بررسی کنیم چه مسیرهایی توسط میکروتیک ایجاد شده است:
- از منو گزینه IP ، سپس زیر منو Routes را انتخاب کنید.
- همانطور در تصویر می بیند دو مسیر به صورت خودکار ایجاد شده است.
مسیر یک: اگر مقصد پکتی، آدرس ip از خانواده 192.168.10.0 بود باید از ether2 خارج شود.
مسیر دو: اگر مقصد پکتی، آدرس ip از خانواده 192.168.20.0 بود باید از ether3 خارج شود.
این مسیرها به صورت پویا ایجاد شد در جلسات بعد آموزش خواهیم داد در صورت نیاز چطور مسیر را به صورت دستی اضافه کنید.
امیدوارم آموزش کانکتد روتینگ در میکروتیک مورد رضایت شما واقع شده باشد. در جلسه بعد به پیاده سازی سناریو دیگری می پردازیم که در آن بعضی مسیرها را به صورت دستی ایجاد می کنیم. با ما همراه باشید.
لطفا سوالات و نظرات خود را در قسمت دیدگاه ها زیر آموزش ارسال فرمایید تا در کمترین زمان ممکن پاسخگو باشیم.

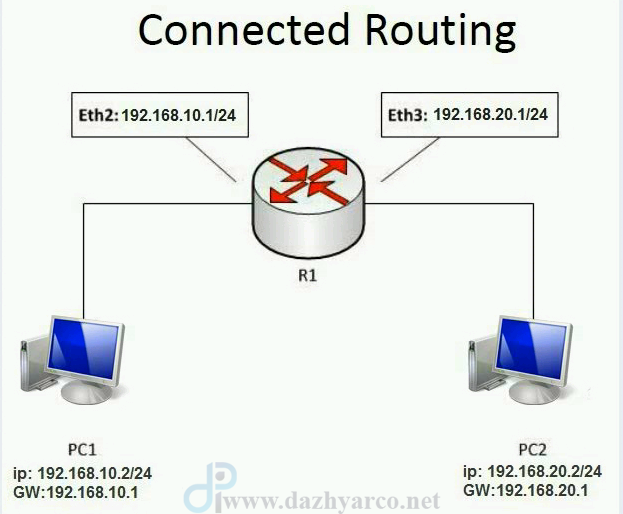
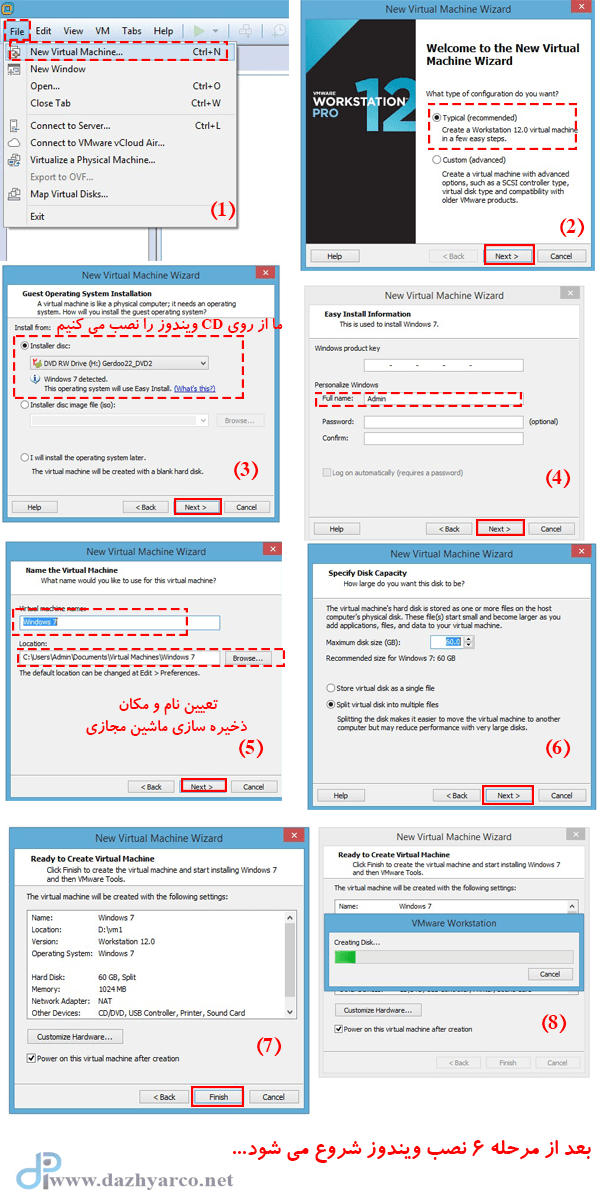
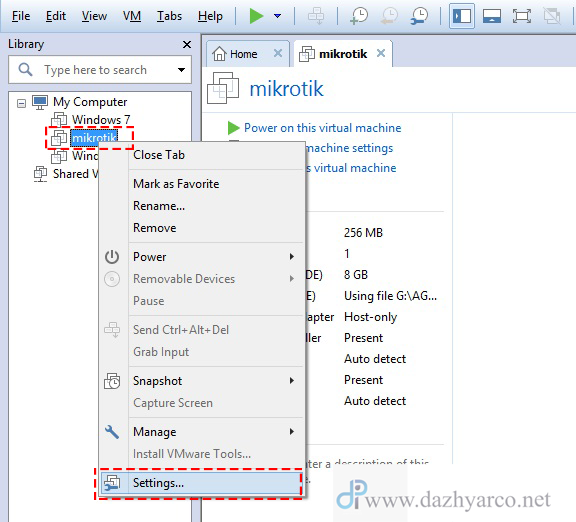
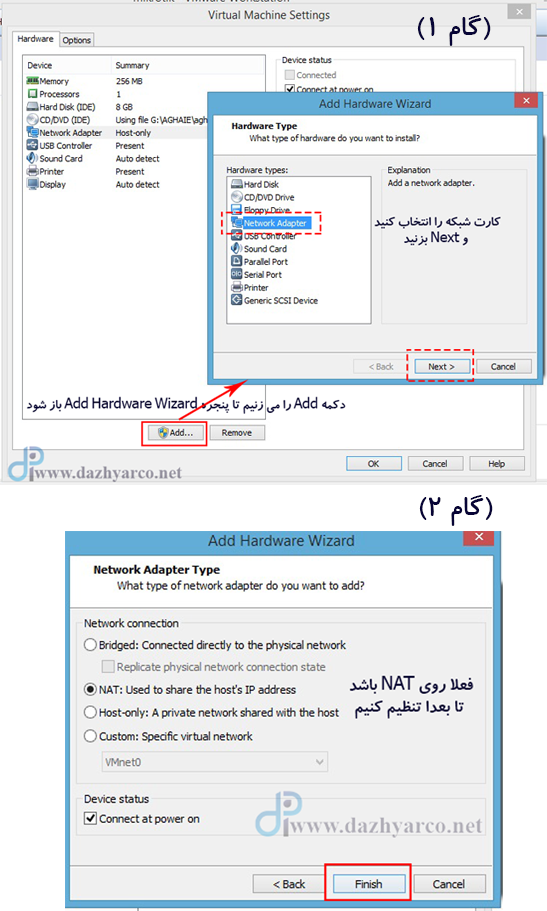
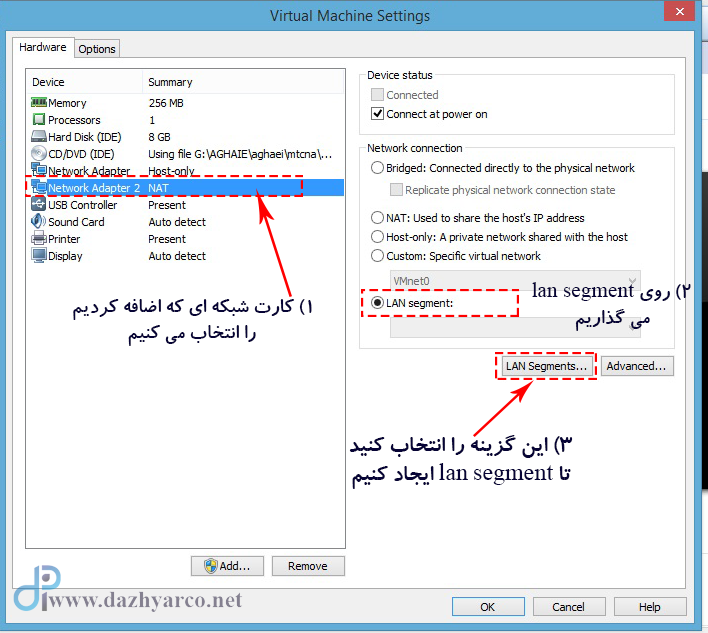
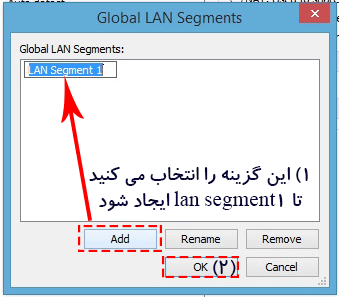
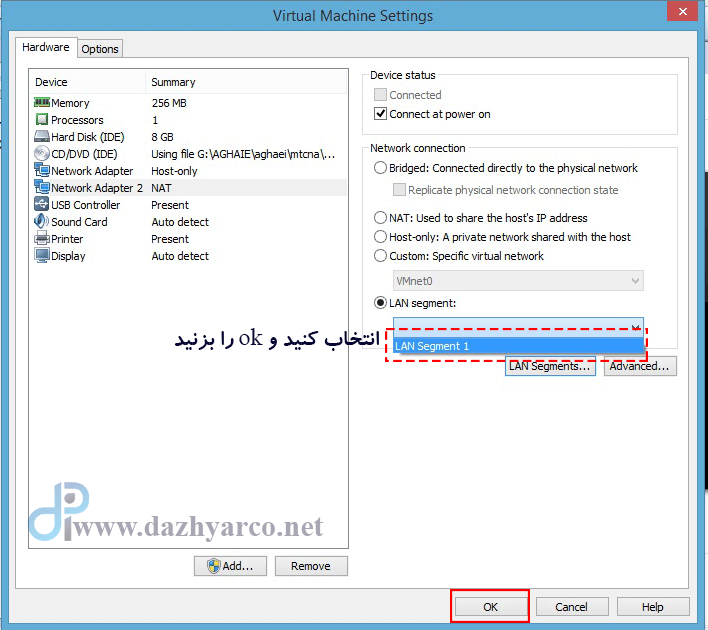
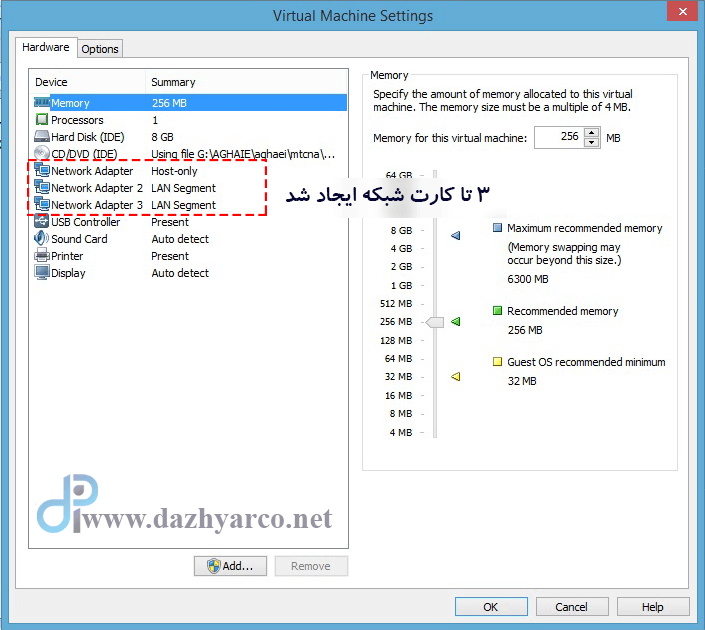
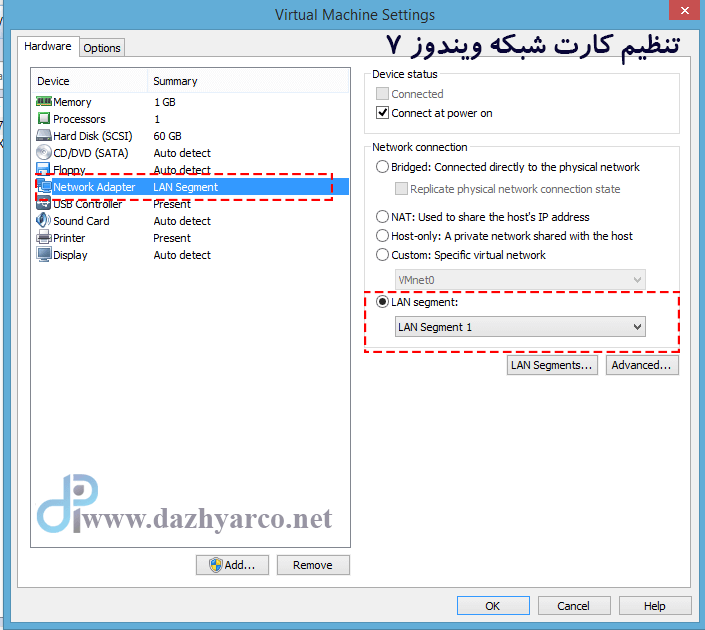
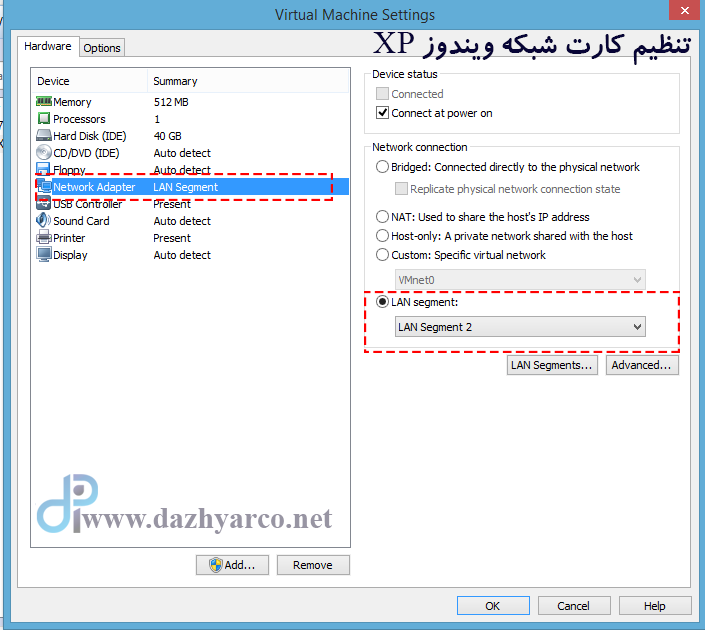
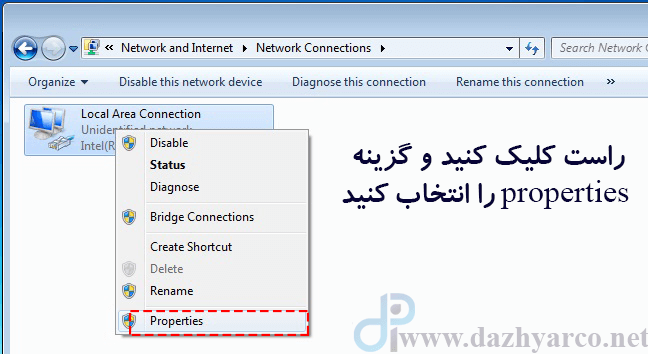
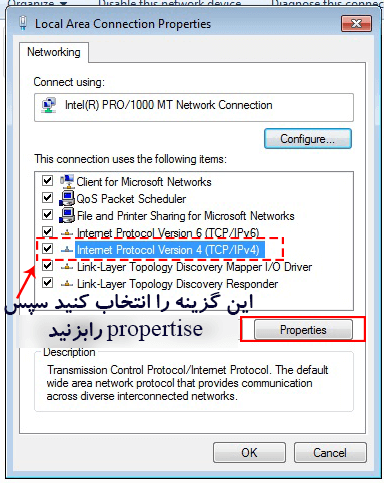
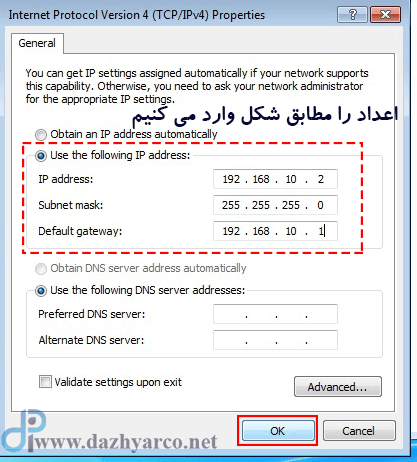
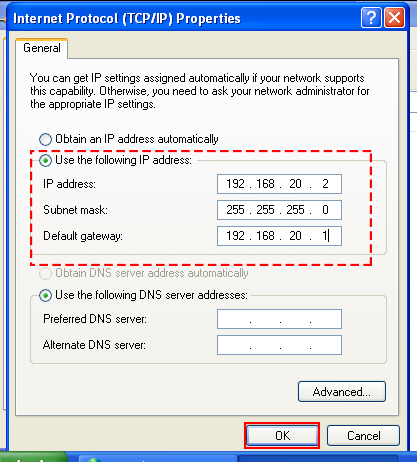
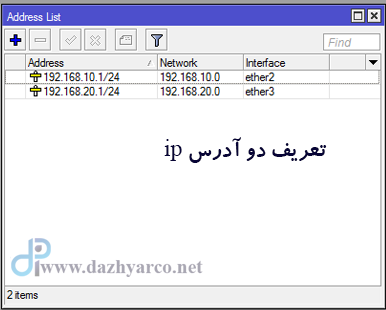
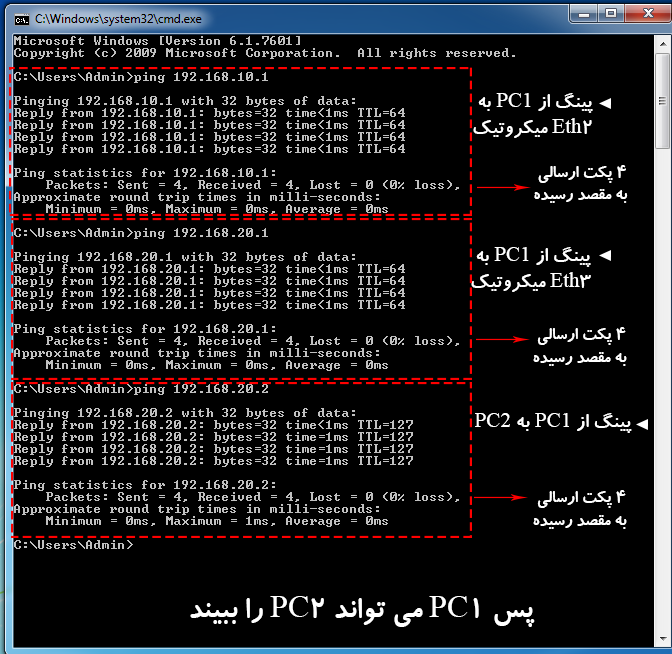
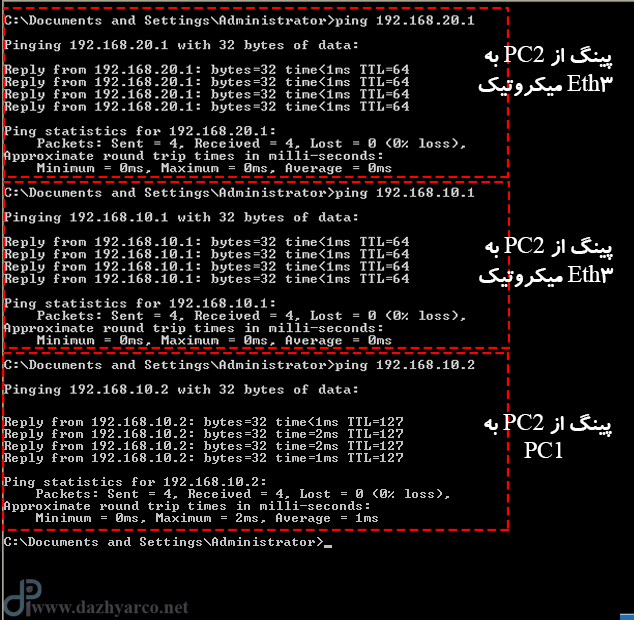
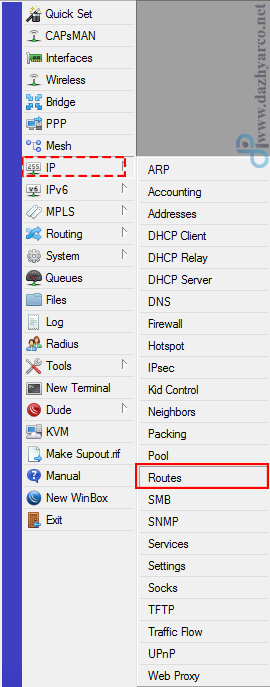
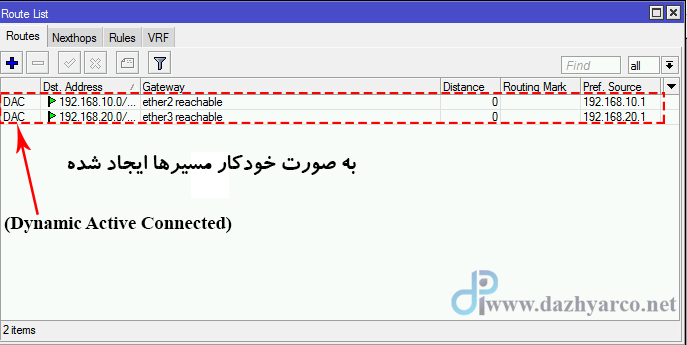








سلام دوست من.
خیلی خوب و قشگ توضیح و آموزش داده ای.
واقع استفاده کردم.
موفق باشی.
با سلام و خسته نباشید و ممنون بخاطر آموزش خوبتون.
یه سوال داشتم تو این مرحله که میخوام میکروتیک رو اجرا کنم winbox نمیتونه میکروتیک رو پیدا کنه در صورتی که قبلا راحت بهش وصل میشد. الان در قسمت IP دادن به میکروتیک گیر کردم چون وصل نمیشه winbox
سلام و عرض ادب. از طریق مک آدرس بهش متصل بشید و آی پی را تنظیم کنید.
با تشکر از همراهی شما
کارت شبکه میکروتیک رو که روی host only بود روی bridge گذاشتم و تونستم وصل شم چرا؟ مگه برای اتصال مستقیم به دستگاه اصلی نباید کارت شبکه میکروتیک رو حالت host only باشه؟
با مک آدرس هم وصل نمیشه. وقتی refresh رو میزنم اصلا میکروتیک رو پیدا نمیکنه. قبل اینکه ویندوز ۷ و ایکس پی رو روی ماشین مجازی نصب کنم و دوتا کارت شبکه ای که تو آموزشی که دادید تنظیم کنم در vm به راحتی winbox وصل میشد و حتی من ip برای پورت میکروتیک در نرم افزار winbox تنظیم کردم دقیقا مطابق آموزش شما.
با سلام من طبق اموزش شما جلو رفتم و request time out میده، امکانش هست از فایر وال روتر باشه؟
سلام و عرض ادب
به احتمال قوی مشکل از آنتی ویروس و فایروال خود ویندوز هاست.
مجدد بررسی کنید اگر مشکل برقرار است با ما در میان بگذارید.
با تشکر از همراهی شما
سلام خیلی عالی بود واقعا
فقط چجوری میشه توی این سناریو اینترنت وصل کنیم به دوتا کامپیوتر؟
سلام و عرض ادب
اگر منظور شما دادن اینترنت به سیستم ها از طریق میکروتیک می باشد در آموزش های بعدی (جلسه ۸ و جلسه۹) اشاره شده است.
با تشکر از همراهی شما
سلام . من تمام کارها انجام دادم ولی موقعه PING پیغام destination host unreach میده
فایروال چک کردم off هست
سلام و عرض ادب
مجدد آموزش را مطالعه کنيد و تنظيمات را چک کنيد اين پيغام نشان ميدهد که ارتباطات درست تنظيم نشده است.
اگر مشکل مرتفع نشد اطلاع دهيد تا به صورت ريموتي راهنماييتون کنيم.
با تشکر از همراهي شما
سلام عرض ادب توضیحاتتون عالییییهههه روان و واضح متشکرم خدا خیرتون بده واقعاااااااااااا شما عالییییی هستید کاش سما استاد همه ی درسا بودید
سلام و عرض ادب
از انرژی مثبت شما سپاسگزاریم.
سلام و عرض ادب
خسته نباشید میگم بهتون
ممنون از آموزش عالی شما
من طبق آموزش همه چیز رو پیش رفتم ولی در پینگ خطای destination host unreach میده نمیونم مشکل از کجاست
با سلام و عرض ادب
خسته نباشید میگم بهتون و تشکر میکنم از آموزش عالی شما
من تمام مراحل رو دوباره چک کردم و مشکلی نداشتم ولی PING هام همه خطای destination host unreach میده
سلام و عرض ادب. فایروال ویندوز رو چک کنید.
با تشکر از همراهی شما
ممنون پاسختون ولی فایروال هردو ویندوزم غیرفعاله
راجبه این مشکل من راه حلشو فهمیدم برای استفاده بقیه دوستان میزارم
من اومدم دوتا کارت شبکه به vmware اضافه کردم و هردو رو روی حالت Host Only قرار دادم و به هر کدوم از PC هام یکی از اونا رو اختصاص دادم و در میکروتیک هم کارت شبکه ۲ و ۳ رو این دوتا قرار دادم که هرکدوم اختصاص به یکی از PC ها داشت
و مشکلم حل شد
حالت lan segment کار نمیکرد و این مشکل ساز شده بود
با سلام خدمت شما آموزش خیلی خوبی بود من ساعت ها دنبال اینکه routes در میکروتیک چی هست گشتم اما متوجه نشدم ، آموزش شما رو که خوندم کامل فهمیدم چی به چی هست ممنونم واقعا لطفا دوره های بیشتری برگزار کنید.
سلام .. در ابتدا ناموفق بودم ولی مجددا این درس رو دوره کردم موفق شدم ارتباط ها رو برقرار کنم .. ممنون و خسته نباشید
با سلام
تنظیمات فیبر نوری با IP ولید روی winbox میکروتیک هم بزارید. مودم میکروتیک و سوییچ و سرور و کلاینتهادر یک مجموعه اداری.