اتصال مودم ADSL به میکروتیک
با نام و یاد خدا، سلام خدمت کاربران گرامی
در جلسه قبل نحوه اتصال میکروتیک به اینترنت را با یک میکروتیک مجازی یاد گرفتیم در این جلسه می خواهیم با یک میکروتیک واقعی کار کنیم و اتصال مودم ADSL به میکروتیک را با هم بررسی کنیم.(حتما قبل از این آموزش ، آموزش اتصال میکروتیک به اینترنت را مطالعه کنید)
در بسیاری از شرکت ها، منازل و … که از سرویس اینترنتی ADSL استفاده می کنند ، علاوه بر مودم یک میکروتیک هم وجود دارد تا از امکانات فوق العاده آن روی شبکه استفاده شود . استفاده از میکروتیک مزایای بسیاری دارد که در این دوره آموزشی کم کم با آن ها آشنا خواهیم شد.
خب ما قصد داریم سناریو مطابق شکل زیر پیاده کنیم. همانطور که در تصویر مشخص است از یک میکروتیک RB750 استفاده کردیم:
نکته: قانون نام گذاری میکروتیک(مثلا روتر برد 750) به این شکل است : اولین عدد: سری ساخت(7) / دومین عدد:تعداد کارت شبکه(5) / سومین عدد: وایرلس دارد یا نه( 0 ) را نشان می دهد.
تنظیمات مودم
جهت اتصال مودم ADSL به میکروتیک در ابتدا یک سری تنظیمات روی مودم انجام می دهیم تا میکروتیک کانکشن اتصال به اینترنت را ایجاد کند نه مودم. در ادامه بیشتر توضیح خواهیم داد.
مرحله 1: با کابل شبکه، مودم را به کامپیوتر خودمان وصل می کنیم.
نکته: وقتی مودم را برای اولین بار می خریم ، به صورت پیش فرض ip آن 192.168.1.1 است . وقتی می خواهیم کامپیوتر خود را به مودم متصل کنیم و ارتباط برقرار کنیم، باید آدرس ip مودم و آدرس ip کامپیوتر ما در یک خانواده باشند.(ارتباط از طریق ip- لایه 3- شبکه) بنابراین آدرس ip کامپیوتر ما باید بین 192.168.1.2 تا 192.168.1.254 انتخاب شود.
مرحله 2: آدرس ip کارت شبکه Ethernet کامپیوتر خود را در رنج آدرس ip مودم انتخاب می کنیم مثلا 192.168.1.5 .( در حال حاضر نیاز به تنظیم Gateway و DNS نمی باشد.)
مرحله 3: در آدرس مرورگر خود آدرس ip پیش فرض مودم یعنی192.168.1.1 را وارد می کنیم (اگر تنظیمات مودم شما در حال پیش فرض نیست آن را ریسیت کنید )
وارد محیط وب تنظیمات مودم می شویم.در اینجا از ما نام کاربری و رمز عبور برای ورود می خواهد. به صورت پیش فرض مقدار هر دو admin می باشد.(توجه: بعد از اتمام کار حتما این نام کاربری و رمزعبور را برای مودم خود تغییر دهید تا تنظیمات مودم توسط دیگران مورد سواستفاده قرار نگیرید)
مرحله4:
- در تب Interface setup قسمت LAN گزینه DHCP را غیرفعال می کنیم.( درصورت نیاز سرویس DHCP را داخل میکروتیک فعال می کنیم)
- در تب Interface setup قسمت Internet :
کمی درباره bridge و PPPoE بدانیم
کانکشن ها در مودم انواع مختلفی دارند که دو نمونه آن خیلی مورد استفاده قرار می گیرد: نوع bridge و PPPoE
- Bridge چیست:
وقتی کانکشن مودم روی نوع bridge تنظیم می شود یعنی آماده پل شدن با دستگاه دیگری است. در این حالت اگر کابل شبکه ای از مودم به میکروتیک بزنیم این دو دستگاه با هم پل می شوند و میکروتیک می تواند دستور کانکت شدن بدهد. - PPPoE یا Point-to-Point Protocol over Ethernet چیست:
مبحث دیگری هم داریم به نام تونل زدن (Tunneling) که بعدها به صورت مفصل بحث خواهیم کرد. برای برقراری ارتباط با اینترنت نیاز به تونل زدن می باشد.تونل ها انواع مختلفی دارند که PPPoE مدلی است که با آن کار داریم. وقتی مودم روی PPPoE تنظیم شود بالافاصله از شما نام کاربری و رمز می خواهد! این نام کاربری و رمز همانی است که شرکت ارائه دهنده اینترنت(ISP) شما مثل آسیاتک، شاتل و … به شما می دهد. وقتی این اطلاعات را ذخیره می کنید.- مودم را روشن می کنید(چراغ اول یا پاور روشن می شود) .
- چراغ دوم(ADSL) حالت چشمک زدن به خود می گیرد یعنی مودم در حال برقراری ارتباط با سرور و ارسال اطلاعات است اگر چراغ ثابت شد یعنی ما از نظر فیزیکی به سرور ISP وصل هستیم(بنابراین اگر این چراغ خاموش شد یعنی از لحاظ فیزیکی باید عیب یابی صورت گیرد.).
- چراغ سوم (اینترنت) زمانی روشن می شود که نام کاربری و رمز تایید شود. تا اینجا مودم اینترنت دار شده است.
توجه : در مبحث اتصال مودم ADSL به میکروتیک ، کانکشن مودم را در حال PPPoE قرار نمی دهیم یعنی به مودم اجازه نمی دهیم که اول کانکت شود ،بعد اینترنت به میکروتیک و بقیه کامپیوتر ها بدهد!
بلکه مودم را در حالت Bridge قرار می دهیم تا با میکروتیک پل شود و در میکروتیک کانکشن PPPoE ایجاد می کنیم. حالا میکروتیک به مودم دستور می دهد که به اینترنت کانکت شود یا خیر!
چرا این کار را می کنیم؟ اگر اینترنت قطع شد با امکاناتی که میکروتیک دارد ، راحت تر می توان عیب یابی کرد و کنترل شبکه هم راحت تر خواهد بود.
تنظیمات میکروتیک جهت اتصال مودم ADSL به میکروتیک
مرحله 5: کابلی که از مودم به کامپیوتر وصل کرده بودیم را قطع می کنیم و کابل شبکه را از درگاه دو میکروتیک به کامپیوتر خود وصل می کنیم .
مرحله 6: نرم افزار winbox را باز می کنیم و آدرس مک میکروتیک خود را انتخاب کرده و به آن connect می شویم.(اگر میکروتیک روی تنظیمات پیش فرض باشد، آدرس ip آن 192.168.88.1 می باشد.)
مرحله 7: میخواهیم میکروتیک خود را ریسیت کنیم که تنظیمات پیش فرض آن هم از بین برود و یک میکروتیک خام داشته باشیم! با winbox به آن متصل می شویم و از زیر منو System گزینه Reset Configuration را انتخاب می کنیم. در پنجره باز شده گزینه No Default Configuration را تیک می زنیم و Reset می کنیم. (منتظر بمانید تا ریسیت شود)
مرحله 8: مجدد از طریق winbox به میکروتیک خام که آدرس ip آن بعد از ریسیت به 0.0.0.0 تغییر کرده متصل می شویم.
مرحله 9: یک کابل از مودم به درگاه یک میکروتیک وصل می کنیم.
مرحله 10: از منو گزینه Interface را انتخاب می کنیم تا وضعیت کارت های شبکه میکروتیک را ببینیم:
مرحله 11: وقت آن رسیده که یک کانکشن PPPoE در میکروتیک ایجاد کنیم و نام کاربری و رمز عبوری که ISP (مثلا شاتل،آسیاتک یا…) به ما داده را وارد کنیم تا میکروتیک به اینترنت متصل شود.
پس روی دکمه + در پنجره Interface List کلیک کرده و گزینه PPPoE Client را انتخاب می کنیم.
مرحله 12: در پنجره باز شده (New Interface) | تب General :
- در قسمت Name نام را وارد کنید .(سعی کنید نام مشخصی را انتخاب کنید که بعدا گیج نشوید)
- در قسمت Interfaces کارت شبکه ای که می خواهید روی آن کانکشن ایجاد شود مشخص کنید.
مرحله 13: مجددا در همان پنجره (New Interface) | تب Dial Out:
User و Password: نام کاربری و رمز عبوری که شرکت ISP(مثلا شاتل ، آسیاتک و …) به شما داده را وارد می کنید. وقتی روی OK کلیک می کنیم بالافاصله وضعیت Statuse را چک می کنیم می بینیم که Connected است یعنی میکروتیک به اینترنت وصل است.
نکته: شما می توانید ترافیک را در تب Traffic چک کنید.
مرحله 14: یک بار دیگه Interfaces ها را چک می کنیم، همانطور که می بینید کانکشن PPPoE ایجاد شده است:
نکته: هر موقع بخواهیم اتصال میکروتیک به اینترنت را چک کنیم روی کانکشن PPPoE در لیست Interfaces List کلیک کرده و در پنجره باز شده،وضعیت Status (پایین پنجره) را بررسی می کنیم که Connected است یا disconnected.
شما می توانید از زیر منو Tools گزینه Ping را انتخاب کنید و به 8.8.8.8 پینگ بدهید(طبق توضیحاتی که در جلسه قبل گفتیم)
می توانید در قسمت IP–>Addresses آدرس ip که به ether1 داده شده است را ببینید:(این آدرس ip به صورت خودکار توسط شرکت ارائه دهنده اینترنتی شما ارئه شده است)
تا اینجای آموزش اتصال مودم ADSL به میکروتیک صورت گرفت و مودم و میکروتیک اینترنت دار شدند .حالا می خواهیم کامپیوتر ما اینترنت دار شود.
اتصال کامپیوتر به اینترنت
مرحله 15: ابتدا برای ether2 (کارت شبکه دو) میکروتیک و کامپیوتر خودمان به صورت دستی آدرس ip تنظیم می کنیم که البته هر دو باید در یک خانواده باشند تا همدیگر را ببینند(میتوانید DHCP را فعال کنید)
- در پنجره Address List مطابق تصویر بالا دکمه + را انتخاب می کنیم و آدرس 24/ip :192.168.10.1 را برای درگاه 2 میکروتیک وارد می کنیم.
- برای کامپیوتر خودمون هم آدرس ip در رنجی که به میکروتیک دادیم تعیین می کنیم:
از اینجا به بعد آموزش مشابه جلسه قبل است (امیدوارم جلسه قبل را با دقت مطالعه کرده باشید)
در جلسه قبل گفتیم برای اتصال کامپیوتر دیگر به میکروتیک و سپس به اینترنت دو کار لازم است :
- تعریف Route
- تعریف NAT
مرحله 16:تعریف Route در میکروتیک: از زیر منو IP گزینه Routes را انتخاب کنید. به محض ساخت کانکشن PPPoE به صورت خودکار یک Route ایجاد شده که هر پیغامی که مقصد آن 0.0.0.0/24 است از ether 1 میکروتیک وارد فضای اینترنت شود. (مفهوم دقیق تر اینه که هر پیغامی که به سمت منِ میکروتیک آمد و من اطلاعی نداشتم به سمت اینترنت می فرستم)
مرحله 17: تعریف NAT در میکروتیک: هر پیغامی با آدرس مبدا از خانواده 192.168.10.0/24 ، که بخواهد از ether1 میکروتیک خارج شود باید آدرس ip خود را با آدرس ip درگاه 1 میکروتیک (ether1) تعویض کند سپس خارج شود.(طبق توضیحاتی که در جلسه قبل دادیم)
برای این کار مانند جلسه قبل عمل می کنیم . گزینه Fierwall از IP را انتخاب می کنید و در پنجره بازشده، سربرگ NAT را انتخاب می کنیم، پنجره New NAT Rule باز می شود:
- ابتدا در سربرگ General شرایط را تعریف می کنیم:( یعنی بسته با هر آدرس مبدایی که از درگاه ADSL-Shatel خارج می شود نیاز به Srcnat دارد.)
- chain: را Srcnat انتخاب می کنیم.
- Src.Address: را 192.168.10.0/24 می نویسیم.
- Out.Interfaces: را ether1 میکروتیک تنظیم می کنیم. (ما نام ADSL-Shatel را برای آن تعیین کردیم)
- بعد از تعیین شرایط در سربرگ General ،در سربرگ Action عملیات masquerade را برای Action انتخاب می کنیم و نهایتا OK می زنیم.
مرحله 18:در محیط cmd داخل کامپیوتر خودمون پینگ می گیریم. همانطور که در تصویر مشخص است کامپیوتر ما به اینترنت وصل است:
خب آموزش اتصال مودم ADSL به میکروتیک در اینجا به پایان رسید امیدوارم آموزش مورد رضایت شما واقع شده باشد. در جلسه بعد به مبحث Destination nat می پردازیم. با ما همراه باشید…
لطفا سوالات و نظرات خود را در قسمت دیدگاه ها زیر آموزش ارسال فرمایید تا در کمترین زمان ممکن پاسخگو باشیم.همچنین در نظرسنجی شرکت کنید و امتیاز بدهید.



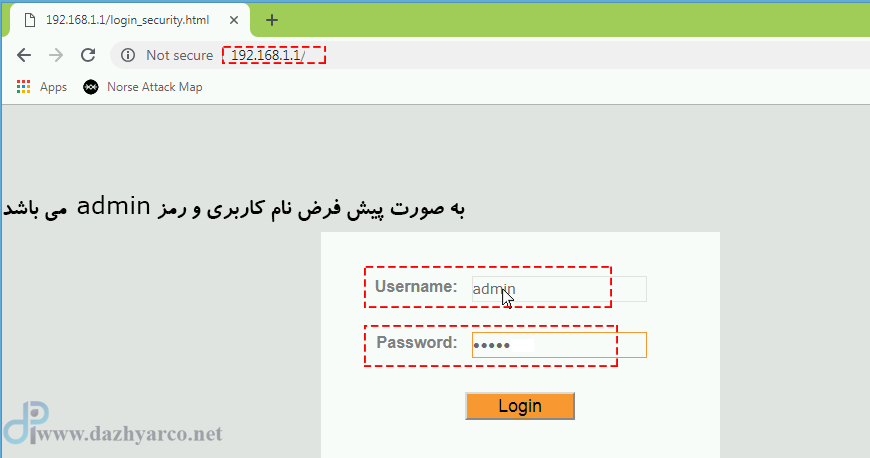


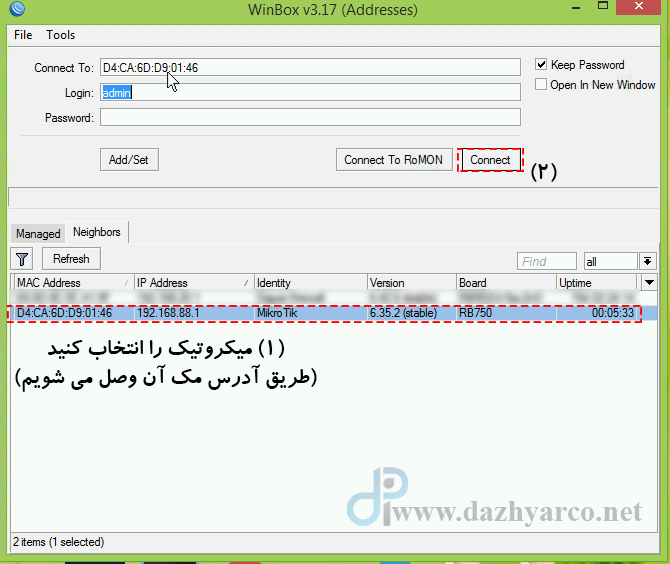
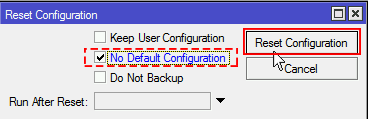
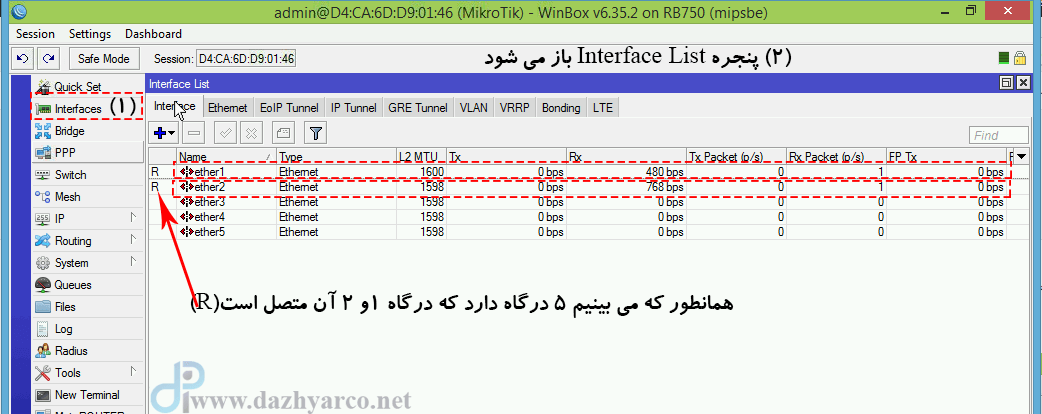
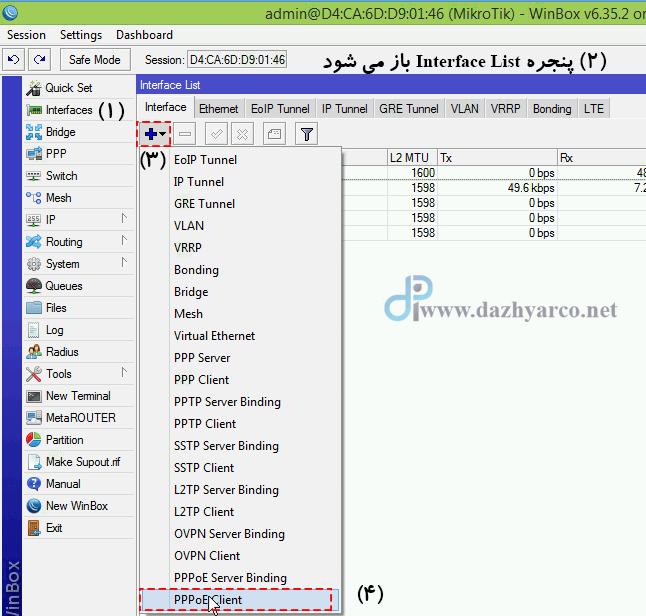
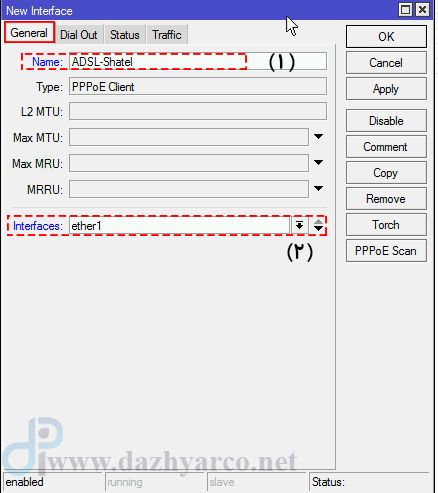

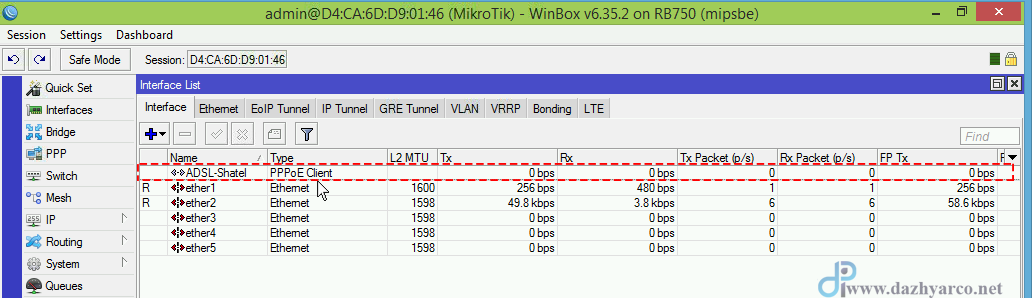
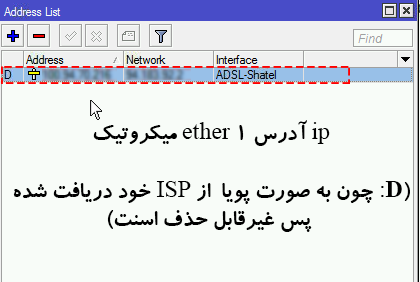

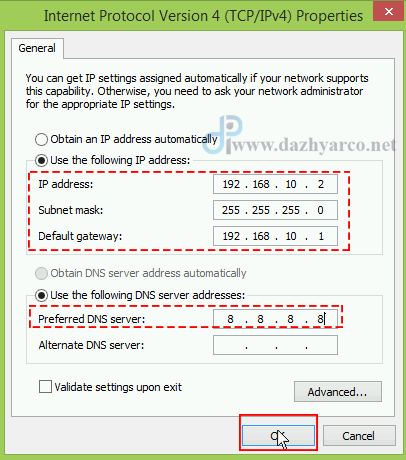



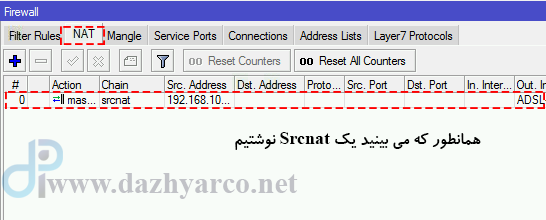
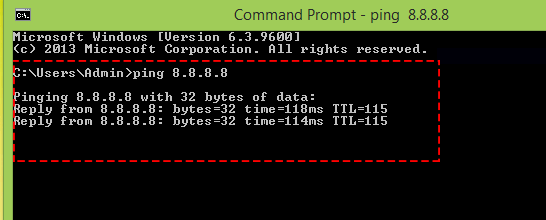








خیلی کامل و روان و سلیس و جامع و کامل بود واقعا ممنون
سلام
خسته نباشید واقعا عالی بود با حزییات بسیار ریز
از جناب مهندس سوالی تخصصی دارم
اگه به ایمیلم پیامی ارسال کنن سوالمو مطرح کنم ممنونمali33daiezadeh@gmail.com
سلام و عرض ادب. لطفا سوال خود را به info@dazhyarco.net ایمیل نمایید.
با تشکر از همراهی شما
سلام
خوبید
نحوه اتصال وی پی ان به میکروتیک رو میشه توضیح بدین؟
سلام و عرض ادب. در جلسه بیست آموزش MTCNA که نیاز به خرید اکانت عضویت ویژه دارد دو نوع VPN توضیح داده شده است.
با تشکر از همراهی شما
سلام
بنده یه روتر میکروتیک خریدم و میخوام به دوتا مودم سیم کارت خور وصل بشم و بتونم اینترنت بهتری داشته باشم
باید چیکار کنم ؟؟
لطفاً راهنمایی کنید
سلام
میتونم اینترنت مودم فیبر HG8546M رو واسه کیفیت بهتر وایرلس به روتر شیائومی ۴c متصل کنم و برای اینترنت از وایرلس روتر استفاده کنم؟
با تشکر
سلام و عرض ادب
درصورتی که سیگنال وایرلس شما ضعیف باشد امکان همچین کاری می باشد.
با تشکر از همراهی شما
با سلام
حالا چطور کلاینتهایی که به وای فای مودم وصل هستند اینترنت دار شوند؟
سلام و عرض ادب
این کار امکان پذیر است به این صورت:
به پورت میکروتیک که به مودم وایرلس شما متصل است آدرس ip بدهید و سپس DHCP را روی این پورت فعال کنید(DHCP را در مودم غیرفعال کنید) تا مودم شما از طریق میکروتیک به کلاینت ها ip بدهد.نهایتا تنظیمات مربوط به روت و NAT را انجام دهید.
با تشکر از همراهی شما
میشه در این مورد بیشتر راهممایی کنید
سلام و عرض ادب. لطفا سوالتون را به صورت کلی بیان نکنید و با جزئیات جایی که مشکل دارید را مطرح نمایید تا بتوانیم شما را راهنمایی کنیم.
با تشکر از همراهی شما
سلام
آیا روشی هست که کانکشن مودم adsl بر روی ppoe باشه و به میکروتیک اینترنت داد؟
سلام و عرض ادب.
بله می توانید سرویس DHCP Server را در مودم فعال و سرویس DHCP Client را در میکروتیک فعال نمایید.
سوال قبل رو اصلاح کنم با روش ppoe و بدون نیاز به ip public این کار رو انجام بدیم؟
سلام وقت بخیر.
اول تشکر میکنم بابت این آموزش کامل. یکی دو سوال داشتم . اول اینکه من یه مودم روتر adsl که ap هم هست داشتم و برا کنترل مصرف اینترنت افراد خانواده یه ap router mikrotik هم کرفتم مدل خانگیش . الان من باید adsl رو تو حالت bridge بذارم و ap رو تو میکروتیک فعال کنم ؟ و از طرف دیگه باید dhcp |و ap مودم روتر adsl رو غیرفعال کنم به صورت دستی ؟
سوال دومم اینکه آیا از طریق خود میکروتیک روتر نمیشه به اینترنت وصل شد که این adsl router از حالت واسطه ر بیاد ؟
ممنون میشم راهنمایی کنید . یه مقدار سر این ap های هر دو دستگاه گیج شدم
سلام و عرض ادب
پاسخ سوال اول: باید مودم در حالت bridge باشد و در میکروتیک کانکشن adsl ساخته شود و rout ، nat ، dhcp و … در میکروتیک فعال باشد (dhcp در مودم غیر فعال باشد)
پاسخ سوال دوم: خیر میکروتیک فقط روتر برد می باشد و مسیریابی و کنترل ترافیک را بر عهده دارد نه اتصال به اینترنت!البته مدلهایی از میکروتیک هم وجود دارند که سیم کارت خورده و مستقیم به اینترنت متصل می شوند.
با تشکر از همراهی شما
سلام جناب مهندس
من همه راه هایی که فرمودین رو رفتم،فقط میخواستم به جای اینکه به ether که به سیستمم زدم و داخل خود سیستمم ادرس ip بدم تو یه رنج،اتوماتیک ویندوزم ip بگیره!!
باید چیکار کنم دقیق داخل خود میکروتیک؟
Dhcp server هم تنظیم کردم ولی تو ادرس لیستم ether2 ای پی نمیگیره!!
سلام و عرض ادب. لطفا سناریوی خودتون رو روی کاغذ بکشید و با توضیحات کامل برای آدرس info@dazhyarco.net ایمیل کنید تا بررسی شود.
با تشکر از همراهی شما.
سلام .
طبق این آموزش پیش رفتم و همه چی ok بود . یه wlam هم با رنج ip 20.1 ایجاد کردم و دستگاه ها متصل شدن . یکی دو بار با گوشی a5 سامسونگ رو تنظیمات پیشرفته router زدیم و ازونجایی که رمزی برای ادمین نذاشته بودم تنظیمات رو نشون داد و دقایقی بعد برای بار سوم که تست کردم کادر لاگین اومد و با یوزر admin و رمز خالی دیگه لاگین نشد . تو کامپیوتر هم دیگه لاگین نمیشه که نمیشه . الان به نظر شما چ اتفاقی افتاده و چرا نمیتونم لاگین کنم ؟
سلام و عرض ادب. شما می توانید از طریق مک به میکروتیک کانکت کنید و مشکل را بررسی نمایید. (نه از طریق آدرس آی پی)
با تشکر از همراهی شما
چون پسورد روش نذاشته بودم . وقتیبا گوشی بهش لاگین شد نمیدونم چه بلایی به سرش اومد که نه با ip و نه با مک آدرس بهش وصل نشدم . مجبور شذم ریست فکتوری کنم و به محض ورود براش رمز گذاشتم .ممنون ک پاسخ دادین
سلام خیلی عالی ممنون مهندس
سلام
با تشکر از شما یه سوال داشتم در این سناریو آی پی پابلیک که از طرف ISP به اتصال ppoe داده میشه میاد روی پورت شبکه میکروتیک؟ و بعدش میتونیم ازش استفاده کنیم برا تانل زدن؟
سلام و عرض ادب. شما کانکشن PPOE را روی خود میکروتیک تنظیم کنید و مودم فقط در حالت بریج قرار دهید بعد از اتصال در قسمت IP Address می توانید آی پی خود را مشاهده کنید.
با تشکر از همراهی شما
من دوتا روتر وایرلس دارم یکی تی پی لینک و یکی هم میکروتیک
یه مودم TD-LTE هم دارم که خروجی لن میده بهم ، سیم لن که از مودم TD-LTE اومده رو به مودم تی پی لینک وصل کردم و یه سیم دیگه هم از تی پی لینک به میکروتیک وصل کردم ، حالا میخوام میکروتیک به شبکه VPN ف ی / ل ت / ر / ش/ک/ن وصل بشه ، که بدون محدودیت باشه ،اون یکی مودم اینترنت عادی باشه ، پیشنهادتون چیه ؟ میشه کمکم کنید؟
سلام و عرض ادب. مودم اول که اینترنت به صورت عادی در این حالت. فقط می مونه میکروتیک که اون هم تنظیمات مربوط به vpn را روی میکروتیک انجام دهید. برای دسترسی کاربران هم می تونی با گت وی های مختلف و تنظیمات مارک کردن پکت ها و …. این کارها را تفکیک کنید
با تشکر از همراهی شما
اگر اموزش اینکار رو بخواهید برام درست کنید یا راهنماییم کنید چقدر هزینش میشه؟
سلام و عرض ادب
در صورتی که به مشکل برخوردید همین جا سوال خود را مطرح کنید تا کارشناسان در اسرع وقت راهنمای شما باشند.
با تشکر از همراهی شما
سلام استاد عرض ادب…بنده یه مودم ای دی اس ال دارم vr400….برای محدوده ۳۰۰متر….بعد آنتن دهیش میره وقتی میرم داخل اتاق آخری…..چیکار کنم آنتن مودم تقویت زیاد بشه؟..میکروتیک کمکم میکنه به تقویت آنتن؟تشکر….
اگه میشه راه داره به خط موبایلم جوابمو بدین استاد عزیز…تشکر
سلام و عرض ادب. سوال شما به صورت کلی هست یعنی اینکه ممکنه مودم از نظر سخت افزاری مشکل داشته باشد. اگر اطمینان دارید که مودم از نظر سخت افزاری مشکلی ندارد بیشتر دنبال یک جانمایی مناسبتر برای مودم باشید تا به اتاق ها آنتن دهی خوبی داشته باشد و میکروتیک کمک آنچنانی به شما در این مورد نخواهد کرد. ضمنا از نظر من قوی تر کردن امواج وایرلس برای آنت دهی مناسبتر معادل با این هست که ما سلامتی خودمون را تحت الشعاع قرار دهیم به هر حال شما باید ببینید الویت کدام هست و تصمیم بگیرید.
با تشکر از همراهی شما
با سلام
با استفاده از این تنظیمات چطور می توان بدون اینکه مودم رو از میکروتیک جدا نمود از طریق سیستم های موجود در شبکه وارد تنظیمات مودم شد ؟
سلام و عرض ادب. برای این کار باید رنج آی پی های مودم، سیستم و اینترفیس های میکروتیک در یک کلاس قرار داشته باشد.
با تشکر از همراهی شما
واقعا اموزش کاملیه و خیلی زحمت کشیدید ممنون
با عرض سلام و خسته نباشید. ببخشید من میخواستم مودم LTE همراه اول را با پورتFI به روتر میکروتک وصل کنم لطفا راهنماییم کنید
با عرض سلام و خسته نباشید. ببخشید من میخواستم مودم LTE همراه اول را با کابل شبکه به روتر میکروتک وصل کنم لطفا راهنماییم کنید
سلام و عرض ادب. اصولا مودم های TD_LTE تفاوت آنچنانی با مودم های معمولی ندارند فقط در این نوع مودم ها شما نیازی به ساختن کانکشن ندارید و مستقیما توسط ISP آی پی دریافت می کنید که می توانید برای اتصال آن به میکروتیک فقط تنظیمات مربوط به Route و Nat را انجام دهید.
با تشکر از همراهی شما
با درود و احترام
تنها مشکل من اینه که از داخل شبکه نمیتونم به مودم ADSL وصل بشم و پینگ آنرا هم ندارم.
اگر ممنهراهنمایی کنید
سلام و عرض ادب. شما می بایستی توضیح کامل تری راجع به اینکه شبکه شما در حال حاضر چگونه هست بدهید تا بتوانیم شما را راهنمایی کنیم. مانند نحوه سیم بندی و اتصالات شبکه و همچنین رنج آی پی ها و …
با تشکر از همراهی شما
سپاس از شما
پورت اول میکروتیک به پورت اول مودم وصله و از همون پورت کانکشن pppoe زدم به مودم، DHCP راه انداختم و شبکه اینترنت هم داره.
آیپی روتر رو ۱۹۲٫۱۶۸٫۱۰٫۱ گذاشتمو و آیپی شبکه هم روی DHCP همین رنج است.
پورت دوم میکروتیک هم به پورت دوم مودم وضل کردم، روش آیپی ۱۹۲٫۱۶۸٫۱٫۲ رو گذاشتم
از داخل میکروتیک، ایپی مودم (۱۹۲٫۱۶۸٫۱٫۱)رو پینگ دارم، ولی از داخل شبکه و خارج از میکروتیک، پینگ ندارم
در حقیقت میخوام وارد تنظیمات مودم TP-LINK بشم، اما امکان نداره چون از داخل شبکه پینگش رو هم ندارم ولی همانطور که توضیح دادم از داخل میکروتیک پینگش وجود داره
با درود و احترام مجدد
پاسخی نوشته بودم گفتم ممکنه ثبت نشده باشد
رنج آیپیها و روشدقیقا مطابقبا همین آموزش است
مودم ADSL راازداخل میکروتیک پینگ دارم ولی ازداخل شبکه ندارم
۱۹۲٫۱۶۸٫۱٫۱ ADSL Modem
روی لینک متصل در میکروتیک هم ۱۹۲٫۱۶۸٫۱٫۲ را اضافه کردم
سپاس
سلام و عرض ادب. هنوز متوجه توضیح شما نشدم یعنی اینکه پورت اول هم به مودم وصل هست و هم DHCP روی اون فعاله و کاربران هم از طریق همین پورت متصل می شوند؟ یعنی به وایرلس مودم متصل می شوند؟
سلام و عرض ادب. توجه کنید که پورت های میکروتیک در یک Bridge قرار داشته باشند و همچنین رنج آی پی ها نیز یکسان باشد. Route هم چک کنید درست باشد. آنتی ویروس و فایروال ویندوز هم چک کنید.
با تشکر از همراهی شما
باتشکر مجدد
همانطور که گفتم شیوه کار دقیقا مثل همین آموزش است.
رنج آیپی مودم و آیپی اضافه شده روی همان اینترفیس هم یکسان هستند.
طبق فرمایش شما و تصور خودم، باید روت دیگری داشته باشم تا از داخل شبکه بره به طرف همان اینترفیس.
با توجه به داشتن پینگ از داخل میکروتیک، علیالقاعده باید یک Route برای این موضوع اضافه کنم ولی هرچی زدم نشد.
یک سورس نت از آیپی ۱۹۲٫۱۶۸٫۱٫۰/۲۴ روی اینترفیس لوکال masquerade هم اضافه کردم ولی موضوع همچنان باقیست.
روت ۱۹۲٫۱۶۸٫۱٫۰/۲۴ روی اینترفیس لوکال هم زدم.
فایروال و… هم غیرفعال هستند.
باز هم از همیاری شما سپاسگزارم.
من تلاش میکنم، اگر راه حل را پیدا کردم، اعلام خواهم کرد.
اگر شما هم به راه حل یا نکتهای رسیدید، اعلام کنید.
با سپاس
پاینده باشید
درود مجدد
Nat زیر را با آیپی میکروتیک(۱۹۲٫۱۶۸٫۱۰٫۰/۲۴) زدم، مشکل حل شد
پیش از این با آیپی مودم (۱۹۲٫۱۶۸٫۱٫۰/۲۴)میزدم و نمیشد.
masquerade Nat on the outgoing interface of my mikrotik.
با سپاس از صبر و شکیبایی شما
با عرض سلام و خسته نباشبد و با تشکر از مطالب مفید داخل وب سایتتان
بنده یک میکروتیک فیزیکی را به مودم با پورت ۱ و به سیستم خودم با کابل شبکه از طریق یکی از پورتها وصل نموده ام. تنطیمات ip سیستم و پورت۲ میکروتیک در یک محدوده تنظیم شده اند. اگه کابل شبکه را به پورت۲ میکروتیک وصل کنم به من اجازه کانکت با winbox و ایجاد hotspot را نمی دهد مگر این که کابل شبکه به یکی از پورتها به غیر از پورت۲ وصل شودتا هم اجازه کانکت و هم اجازه ایجاد hotspot را بدهد.(در داخل مودم هم dhcp server فعال است). می خواستم دلیلش را بفهمم که این مشکل از کجا نشأت می گیرد
سلام و عرض ادب. sub net mask مربوط به پورت ۲ را چک کنید که درست باشد و اگر اوکی بود ببینید با مک می توانید از طریق پورت ۲ کانکت شوید؟
با تشکر از همراهی شما.
۱- من یک میکروتیک SXT Lite دارم که آی پی ولید داره و DHCP ست شده در آن (فعلا به سیستمی وصل نیست در شبکه)
۲- یه میکروتیک ۹۵۱G هم دارم که کل شبکه وصلن به این و بعنوان میکروتیک اصلی استفاده میکنم و اونم آی پی ولیدی داره برا خودش
در حالت کلی هر تنظیمی که بر روی میکروتیک اولی ست بود بر روی میکروتیک دوم هم هست، NAT ها و DHCP ها همه یکسان، هر وقت نت یکی از مودم ها قطع میشد، میکروتیک رو از سوییچ جدا میکردم و میکروتیک دوم رو به شبکه وصل میکردم، این کل روال بود…
جهت جلوگیری از ادامه این روند
حال میخوام SXT Lite رو به یکی از پورتهای خالی ۹۵۱G وصل کنم:
۳- چطور باید تنطیمات رو ست کنم در ۹۵۱G ؟
۴- آیا اول باید DHCP SXT Lite رو غیرفعال کنم و کل رولها و NAT هاش رو پاک کنم؟
۵- و بقیه روال رو همانند مباحث و فیلمهای آموزشی تجمیع دو لینک در میکروتیک انجام بدم؟
۶- چطوری میشه تعیین کرد در تنظیمات و فیلدهای NAT که مثلا فلان سیستم اینترنت اش از فلان لینک اینترنت باشه و به یه لینک دیگه سوییچ اش نمود؟
لازم بذکره که SXT Lite 5 اینترنتش بصورت PPPoE از مخابرات تامین میشه و ۹۵۱G وصل هست به مودم یک اپراتور، پورت ۲ وصل به مودم، پورت ۳ وصل به شبکه داخلی
پورت ۱ و ۴ اش خالی هست، میخوام حالا SXT رو وصل کنم به یکی از این پورتهای خالی ۹۵۱G
که منبعد بتونم در تنظیمات فایروال NAT بگم فلان کلاینت الان اینترنت اش از کدام لینک باشه
آیا اول باید DHCP SXT Lite رو غیرفعال کنم و کل رولها و NAT هاش رو پاک کنم؟
PPPoE رو در قسمت اینترفیس های میکروتیک ۹۵۱G ایجاد کنم و اینترفیس های میکروتیک SXT Lite رو بریج کنم؟
سلام و عرض ادب. دوست عزیز این توضیحات شما سوال خاصی نیست که ما بتوانیم مشخصا آن را جواب دهیم و بیشتر به انجام یک پروژه سفارشی مشابه هست که شما می توانید دو راه را انتخاب کنید یا اینکه مقالات آموزشی را مطالعه و خودتان آن را اجرا کنید و دوم اینکه از شخص یا شرکتی که پروژه محور هستند استفاده نمایید که مشکل شما را حل کنند. در کل چون سوال شما کلی هست می توان گفت که برای انجام کار شما راه حل های زیادی وجود دارد که هر شخصی با توجه به تجربه خودش این کار را انجام می دهد.
با تشکر از همراهی شما.
من تعجب میکنم از پاسخ شما
سوال من خیلی واضح هست
میخوام بدونم میکروتیک میتونه این کار و برای من بکنه یا نه؟؟
و الا میدونم هزاران راه وجود داره
سلام و عرض ادب. دوست عزیز بله میکروتیک می تواند این کار رو برای شما انجام دهد. اگر دفتر کاری شما کوچک هست می توانید از RB951 استفاده کنید.
با تشکر از همراهی شما
سلام
من یه دفتر دارم که میخوام یک شبکه اینترنت داشته باشم
میخوام دسترسی به بعضی از سایت ها رو به بعضی از یوزر ها محدود یا فیلتر کنم و بعضی از یوزر ها چه با کابل چه با وایرلس بدون محدودیت متصل بشن
با مودم میکروتیک میشه این کار و انجام داد؟
کدام مدل بهتر هست برای کار من؟
سلام من یه روتر برد میکروتیک ۷۵۱u-2hnd دارم مراحل بالا رو که انجام میدم موقعی که میخوام اول wlan رو اینیبل کنم یه هو روتر متوقف میشه و از وین باکس میوفتم بیرون چرااا
سلام خسته نباشید من مودم رو که روی تنظیمات bridge میزارم اصلا اینترنتم وصل نمیشه
روی pppoeکه هست وصله فقط بعد میکتروتیک اینترنت نمیگیره اصلا چیکار باید بکنم
سلام و عرض ادب. مودم را باید در حالت Bridge قرار دهید و روی همان پورتی که از میکروتیک به مودم متصل هست باید در میکروتیک کانکشن PPOE تعریف کنید (کانکشن در میکروتیک تعریف می شود نه در تنظیمات مودم)
با تشکر از همراهی شما.
خیلی ممنون بابت این آموزش عالی. منو از خرید یه اکسس پوینت جلو انداختید.
ستاپ شبکه به این صورت هست:
* مودم DHCP غیرفعال شده
* مودم رو Bridge قرار داده شده
* آیپی مودم: ۱۹۲٫۱۶۸٫۲٫۲
پورت ۱ میکروتیک آیپی: ۱۹۲٫۱۶۸٫۲٫۱
DHCP Server روی پورت ۱ با رنج ۱۹۲٫۱۶۸٫۲٫۲-۱۹۲٫۱۶۸٫۲٫۲۵۴
وقتی دستگاهی از طریق وای فای وصل میشه مقدار DHCP server = 192.168.2.1 میشه. اطلاعات DNS هم درست.
اما آیپی دریافت شده ۱۹۲٫۱۶۸٫۱٫۱۰۵٫ این آیپی قدیمی هست که مودم می داد. هرکار کردم آیپی از رنج ۱۹۲٫۱۶۸٫۲٫۰/۲۴ نمیده.
وقتی آیپی رو دستی می کنم، با توجه به NAT داخل میکروتیک اینترنت وصل میشه. اما اگر خودکار بزارم به هیچ عنوان آیپی نمی گیره. با چند دستگاه تست کردم. آیپی خودکار رنجش از رنج قدیمی مودم هست. اما اطلاعات DHCP به درستی با رنج جدید هست.
فقط یه مشکلی دارم:
سلام و عرض ادب. من اگر جای شما بودم آی پی و DHCP پورت یک میکروتیک رو حذف می کردم و فقط کانکشن بین میکروتیک و مودم را برای پورت یک تنظیم میکردم. پورت ۲ مودم را ۱۹۲٫۱۶۸٫۲٫۱ می گذاشتم و یک کابل دیگه از پورت ۲ میکروتیک به مودم متصل میکردم و سپس dhcp را برای پورت ۲ مودم تنظیم میکردم و مشکلی هم پیش نمی اومد. پورت یک با مودم متصل میشد برای کانکشن ppoe و پورت ۲ برای dhcp سرور بود.
با تشکر از همراهی شما
تشکر از شما.
یعنی منظور شما اینه که کلا DHCP مودم رو غیرفعال کنم و رو پورت ۲ میکروتیک DHCP سرور ست کنم.
الان مشکلی که دارم اینه که دستگاه های وصل شده با وای فای اطلاعات DHCP میکروتیک رو می گیرن، اما آیپی دریافتی از رنج قدیمی مودم هست.
با این کاری که فرمودید حل میشه؟
سلام و عرض ادب. بله در صورتی که نکاتی که گفته شد را تنظیم کنید نباید مشکلی داشته باشید.
با تشکر از همراهی شما
سلام، سپاس فراوان برای آموزش عالی و با جزئیات
من یک شبکه vlan دارم که روتر میکروتیک استفاده میکنم و از طریق یک مودم adsl تمامی vlan به اینترنت متصل هستند. متاسفانه ای پی مدیریتی مودم adsl رو ندارم ( احتمالا ای پی پیش فرض قبلا توسط فرد دیگری عوض شده چون ۱۹۲٫۱۶۸٫۱٫۱ رو تست کردم) الان چطور میتونم تغییراتی در کانفیگ مودم بدم؟ از طریق winbox امکان پذیر هست یا روش دیگه ای؟ رنج شبکه داخلی ۱۰٫۱۰٫۲۰۰٫ است.
سلام و عرض ادب. شما باید روی اینترفیسی که به مودم متصل هست آی پی در رنج مودم تنظیم کنید که بتوانید از روی سیستم خودتون به تنظیمات مودم دسترسی داشته باشید.
سلام من ppoe client روی میکروتیک راه انداختم و مودم فیبر نوری را رو حالت bridge گذاشتم الان اینترنت رو میکروتیک و سیستم کلاینت دارم اما زمانی که nat برای دسترسی به ریموت دسکتاپ تعریف میکنم انجام نمی شود.
ممنون میشم راهنمایی کنید
سلام و عرض ادب. اگر منظور شما dst-nat باشه باید به دقت روت ها را مشخص کنید و همچنین سیستمی که میخواد بهش ریموت بشید تنظیمات مربوط به ریموت و سطح دسترسی ها را چک کنید.
با تشکر از همراهی شما
باسلام و احترام و تشکر بابت آموزش های مفیدتون
وقتی که مودم به شکل بریج کانفیگ می شه و کانکشن PPPOE روی روتر تعریف می شه دیگه دسترسی به داشبورد مدیریتی مودم امکان پذیر نیست. چرا که مثلا Ip استاتیک ۱۹۲٫۱۶۸٫۱٫۱ براش تعرف شده. آیا برای دسترسی به داشبورد مودم باید لینک دیگه ای رو با روتربرد ایجاد کرد و برای آن مسیریابی انجام داد؟ و اگر با همان لینک اول دسترسی امکان پذیر است، منطق آن چیست؟ چرا که ip هم رنجی در طرف مقابل برای آن تعریف نشده و ip ISP به روتر می آید.
پیشاپیش تشکر از راهنمائی و حسن توجهتون
سلام و عرض ادب
شما می توانید از لینک دوم و دادن یک ip در رنج مودم به پورت دوم میکروتیک استفاده کنید.
با تشکر از همراهی شما
سلام . اینترنت را از مودم فیبرنوری چه طوری میشه به روتر میکروتیک منتقل کرد؟
سلام و عرض ادب. از lan مودم اینترنت را به میکروتیک منتقل کنید.
با تشکر از همراهی شما