آموزش نصب میکروتیک روی ماشین مجازی
با نام و یاد خدا،سلام خدمت کاربران گرامی
امروز قصد داریم به آموزش نصب میکروتیک روی ماشین مجازی بپردازیم و این مراحل را گام به گام باهم پیش برویم. تاکید می کنم در روند یادگیری با هر مشکلی روبرو شدید در قسمت دیدگاه ها، پایین هر پست سوال خود را مطرح کنید تا در کوتاه ترین زمان پاسخگوی شما باشیم.
مرحله 1: جهت نصب میکروتیک روی ماشین مجازی، ابتدا لازم است ماشین مجازی (VMware Workstation Pro) را نصب کنید. شما می توانید از این سایت برای دانلود و نصب ماشین مجازی استفاده کنید. که بسیار راحت می باشد و از گفتن آن صرف نظر می کنیم.
مرحله 2: حالا قصد داریم RouterOS را روی این ماشین مجازی نصب کنیم. برای این کار می توانیم به دو صورت عمل کنیم:
روش اول) سیستم عامل میکروتیک که به صورت ماشین مجازی از قبل آماده شده است را از اینجا دانلود کنید.(همراه با لایسنس 6) . سپس VMware Workstation Pro را باز می کنیم. از نوار منو بالا گزینه open <file را انتخاب می کنیم و فایل دانلود شده را به VMware می دهیم . با این کار ایجاد و نصب میکروتیک در همین نقطه پایان می رسد
” در صورتی که می خواهید به صورت کامل با روند ساخت ماشین مجازی و نصب سیستم عامل میکروتیک روی آن آشنا شوید روش دوم را مطالعه و اجرا کنید”
روش دوم) وارد سایت میکروتیک https://mikrotik.com می شویم طبق تصویر به قسمت software می رویم و از تب X86 ،فایل CD Image ورژن 6.43.2(Stable) را دانلود می کنیم.(توجه داشته باشید ورژن مطرح شده مربوط به زمانی است که این آموزش آماده می گردد و در آینده قطعا تغییر خواهد کرد)
نکته: چرا x86؟ چون این قسمت برای نصب روی رایانه های خانگی تعریف شده و بقیه قسمت ها سیستم عامل نصبی مربوط به Routerboard است.
نکته: حواستون باشه ورژن 6.43.2(Stable) را دانلود کنید. (ورژن 6.44beta9 در مرحله تست می باشد و ممکن است باگ داشته باشد)
سراغ VMware Workstation می رویم تا ماشین مجازی مورد نیاز خود را ایجاد کنیم. روی گزینه file کلیک کرده و گزینه new virtual Machine… را انتخاب کنید.
مرحله 2:پنجره ای طبق تصویر نمایش داده می شود. گزینه custom را انتخاب می کنیم تا شخصا تنظیماتش را انجام دهیم.
مرحله 3: این جا انتخاب کنید از چه ورژن vmware استفاده می کنید، و Next را بزنید. که ما مثلا 10 را انتخاب کردیم (نکته: اگر شما یک ماشین مجازی با ورژن 10 ساختید و می خواهید به کس دیگری بدهید باید طرف مقابل شما هم حتما از ورژن 10 وی ام ویر استفاده کند تا بتواند ماشین مجازی شما را اجرا کند. )
مرحله 4: در این مرحله باید مشخص کنیم چه سیستم عاملی قرار است روی ماشین مجازی که داریم خلق می کنیم نصب شود؟
- اگر روی CDRAM کامپیوتر ، سی دی نصب سیستم عامل(مثلا ویندوز ) باشد با انتخاب گزینه Installer disc، ویندوز شناسایی می شود و نصب می شود.
- اگر فایل image داشته باشیم از گزینه Installer disc image file(iso) استفاده کنید.(مثل فایل iso ای که از سایت میکروتیک دانلود کردیم)
- اگر بخواهیم بعدا سیستم عامل را برای این ماشین مجازی مشخص کنیم گزینه I will install the operating system later را انتخاب می کنیم.
ما گزینه آخر را انتخاب می کنیم تا فعلا فقط ماشین مجازی مورد نظرایجاد شود و بعدا سیستم عامل میکروتیک را روی آن نصب می کنیم.
مرحله 5: اینجا مشخص می کنیم که سیستم عاملی که قرار است نصب کنیم محصول مایکروسافت است یا لینوکس؟سیستم عامل میکروتیک محصول لینوکس است پس linux را انتخاب می کنیم. و version آن را other Linux 2.6.x kernel انتخاب می کنیم.
مرحله 6: اسم ماشین مجازی و محل ذخیره آن را مشخص می کنیم.
مرحله 7:اینجا را دست نمی زنیم و next را می زنیم.
مرحله 8: رم کامپیوتر مجازی را مشخص می کنیم. (این مقدار رم را از رم اصلی سیستم شما می گیرد پس اگر حجم زیادی را به ماشین مجازی اختصاص دهید سرعت سیستم پایین می آید).چون سیستم عامل لینوکس انتخاب کردیم مقدار 256 مگابایت را پیش فرض قرار داده است. مقدار آن را دست نمی زنیم وnext می زنیم.
مرحله9: نوع کارت شبکه را اینجا مشخص می کنیم. فعلا دست نمی زنیم و بعدا کامل توضیح می دهیم که این سه تا چه فرقی دارد و next را می زنیم.
مرحله10: نوع کنترلر I/O را باید LSI Logic SAS انتخاب کنید.
مرحله 11: نوع هارد را باید اینجا مشخص کنیم. چون سیستم لینوکس Linux 2.6.x از IDE استفاده می کند پس IDE را انتخاب کنید.
مرحله 12: مرحله بعد را دست نمی زنیم و next را می زنیم.
مرحله 13: حجم هارد مورد نیاز را 8 گیگابایت در نظر گرفته که دست نمی زنیم و next را می زنیم.
مرحله 14: دوباره محل ذخیره سازی را مشخص می کنید و next را می زنیم.
مرحله15: خب تا اینجای کار فقط ماشین مجازی ایجاد شد( که بعضی خصوصیات تنظیم شده قابل تغییر می باشد مثل حجم هارد و …. ). finish را می زنیم.
نصب میکروتیک روی ماشین مجازی ایجاد شده
حالا باید روی این ماشین مجازی ایجاد شده، سیستم عامل مورد نظر خود را نصب کنیم.
مرحله 1: یک بار روی آن کلیک می کنیم تا انتخاب شود سپس روی (CD/DVD(IDE کلیک کنید . در پنجره باز شده فایل iso ای که در ابتدای کار دانلود کرده بودیم را با انتخاب گزینه use ISO image file روی ماشین مجازی قرار می دهیم.
مرحله 2: بعد روی ماشین مجازی میکروتیک دو بار کلیک کنید تا روشن شود. وقتی سیستم میخواهد لود شود از طریق CD image ای که ما دادیم بالا می آید.صفحه مشکی مطابق شکل زیر نمایش داده می شود. یک بار روی صفحه مشکی کلیک کنید تا موس وارد ماشین مجازی شود. سپس حرف a را از کیبورد بزنید تا تمام گزینه هایی که نمایش داده، برای نصب انتخاب شوند. وقتی a را می زنید داخل براکت همه گزینه ها X قرار می گیرد.
نکته: برای اینکه موس از ماشین مجازی خارج شود. کلید ترکیبی alt+ctrl را با هم فشار دهید.
مرحله 3: بعد حرف i را بزنید تا تمام گزینه هایی ک انتخاب شده، نصب شود. در ادامه دو تا سوال می پرسد،آیا تنظیماتی قبلا دارید که لازم باشد نگه دارد؟ما چون تنظیماتی نداریم n را می زنیم (مخفف no) – سپس می پرسد مطمئنید که می خواهید نصب کنید؟ y را می زنیم.
مرحله 4: حالا روی ماشین مجازی ما سیستم عامل میکروتیک هم نصب شد، سپس ENTER را بزنید. تا ریستارت شود.
خطا در ایجاد ماشین مجازی:
اگر احیانا در هنگام ایجاد ماشین مجازی با خطای زیر رو به رو شدید:
برای رفع این خطا به بایوس سیستم خود بروید( بعد از ری استارت با زدن کلید F1 یا کلید F2 یا کلید Del به قسمت بایوس هدایت می شوید) و گزینه VTX (مخفف Virtulization Technology) سیستم خود را فعال کنید.تا قابلیت مجازی سازی روی سیستم شما فعال شود.
خب آموزش به پایان رسید، امیدوارم آموزش نصب میکروتیک روی ماشین مجازی برای شما مفید واقع شود. با آموزش آشنایی با مفاهیم کاربردی در میکروتیک در جلسه بعد همراه باشید…
لطفا سوالات و نظرات خود را در قسمت دیدگاه ها زیر آموزش ارسال فرمایید تا در کمترین زمان ممکن پاسخگو باشیم.

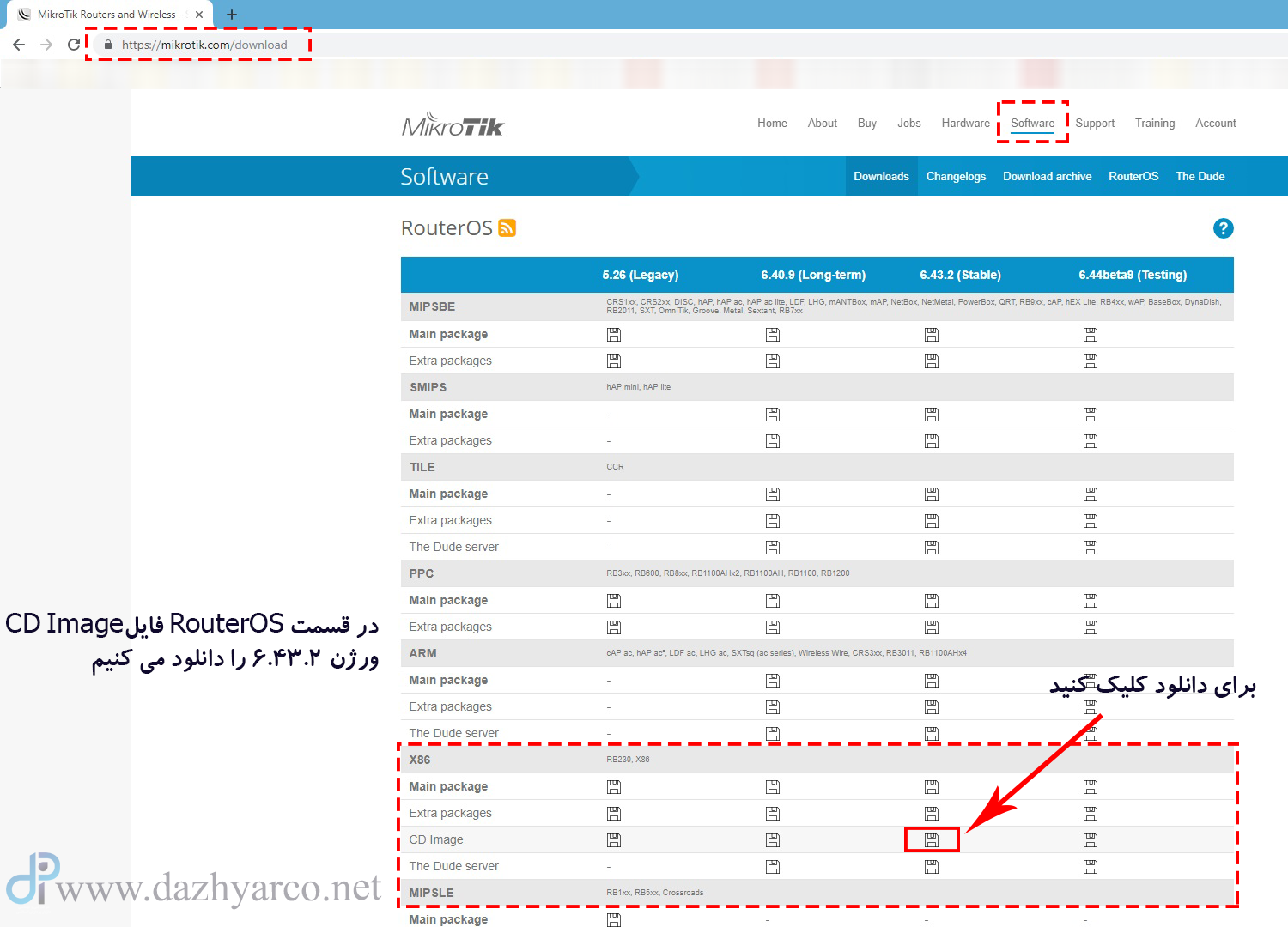
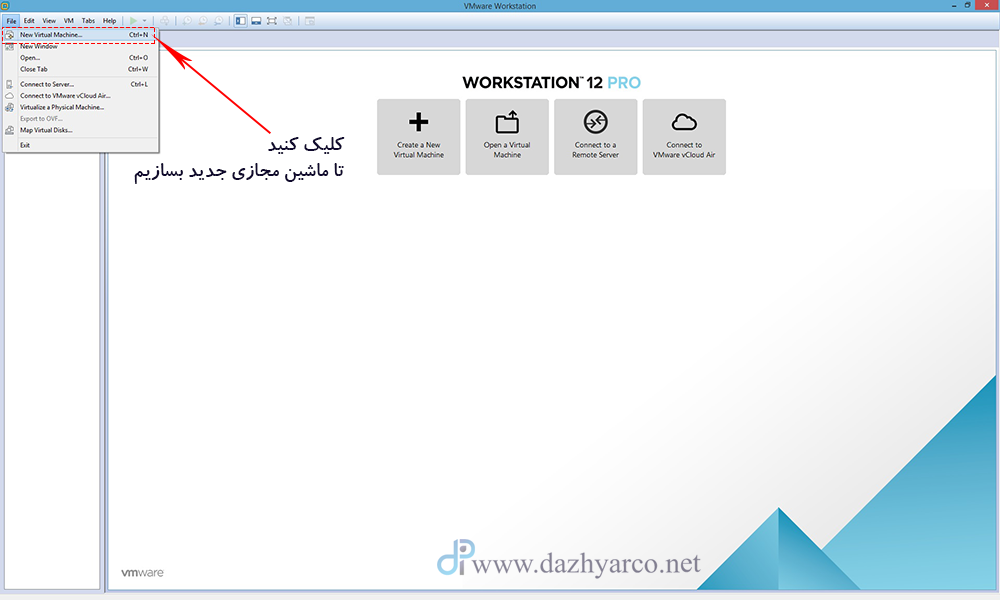
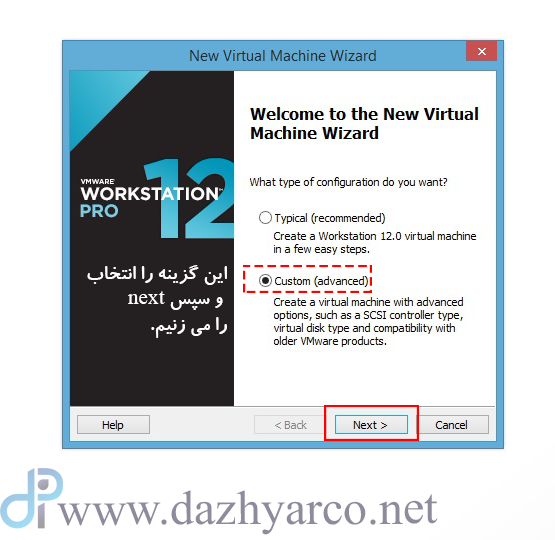
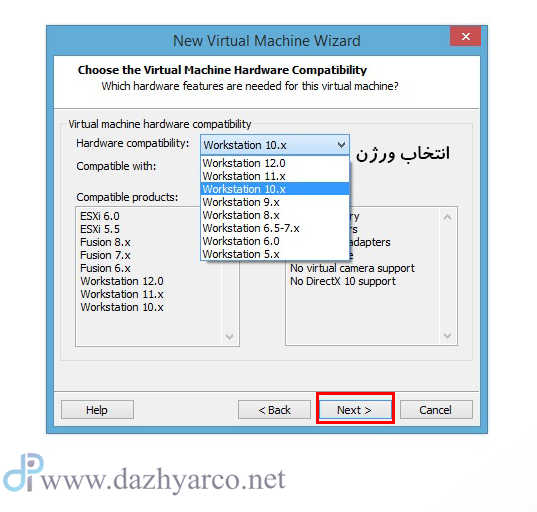


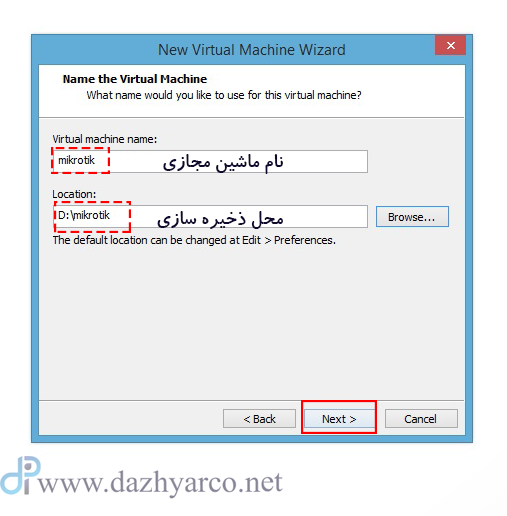
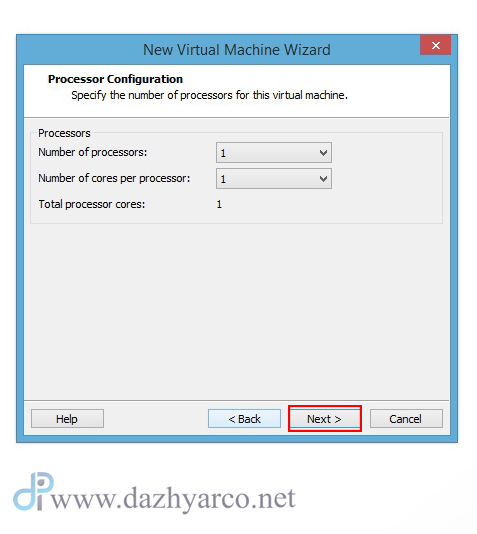
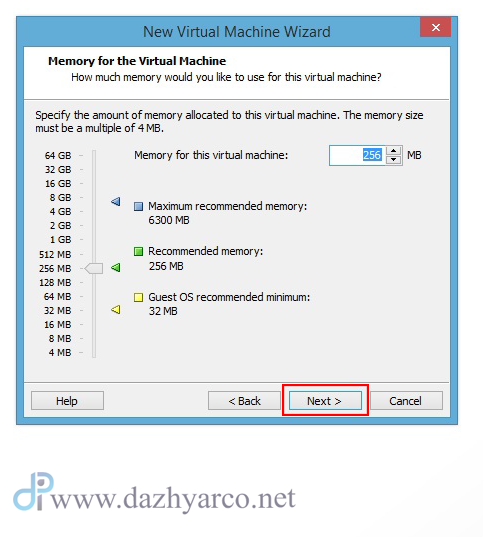
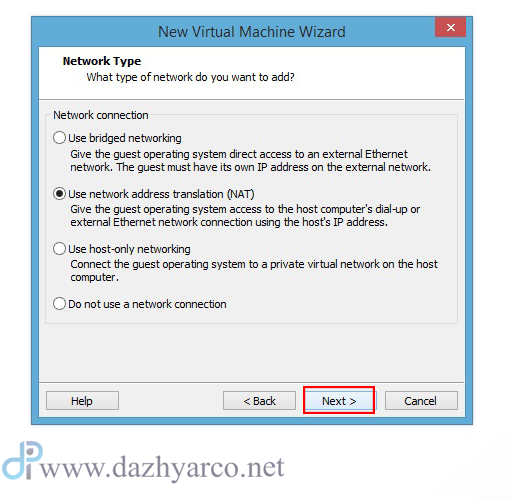
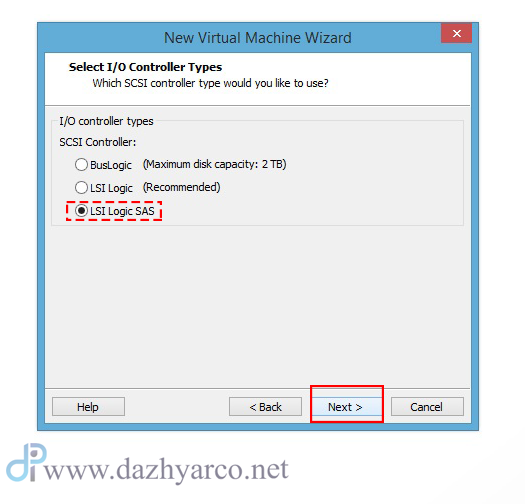
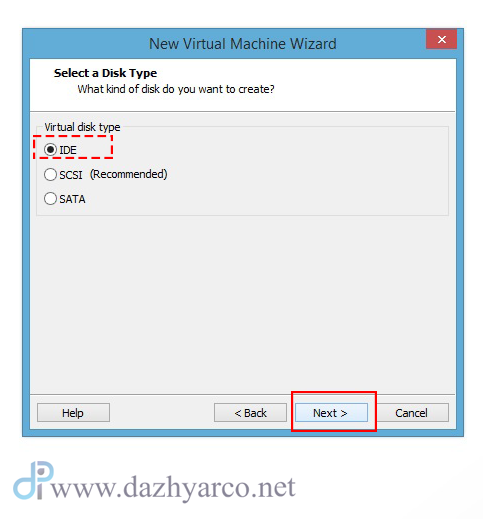
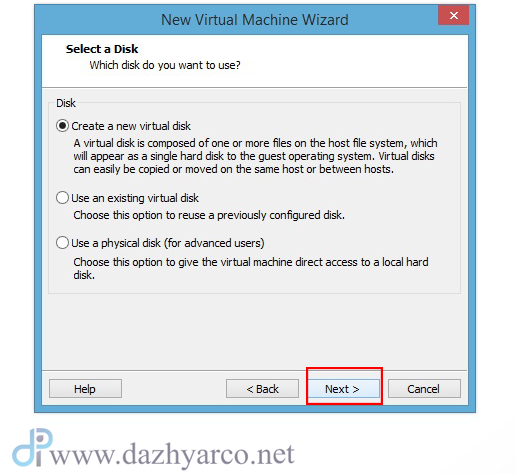
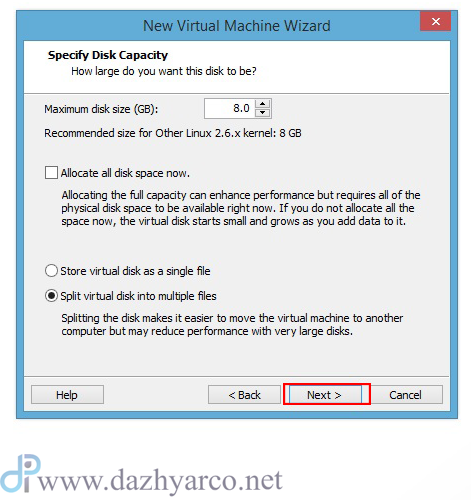
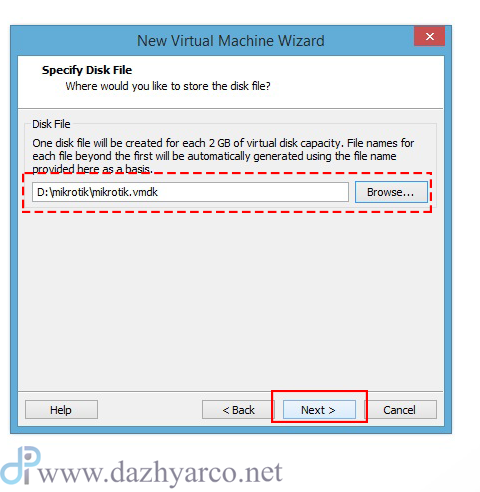
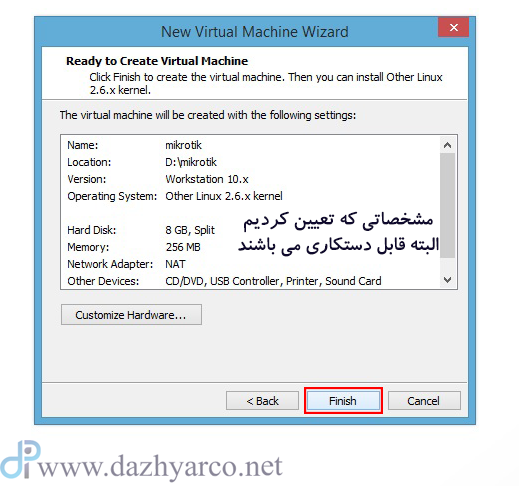
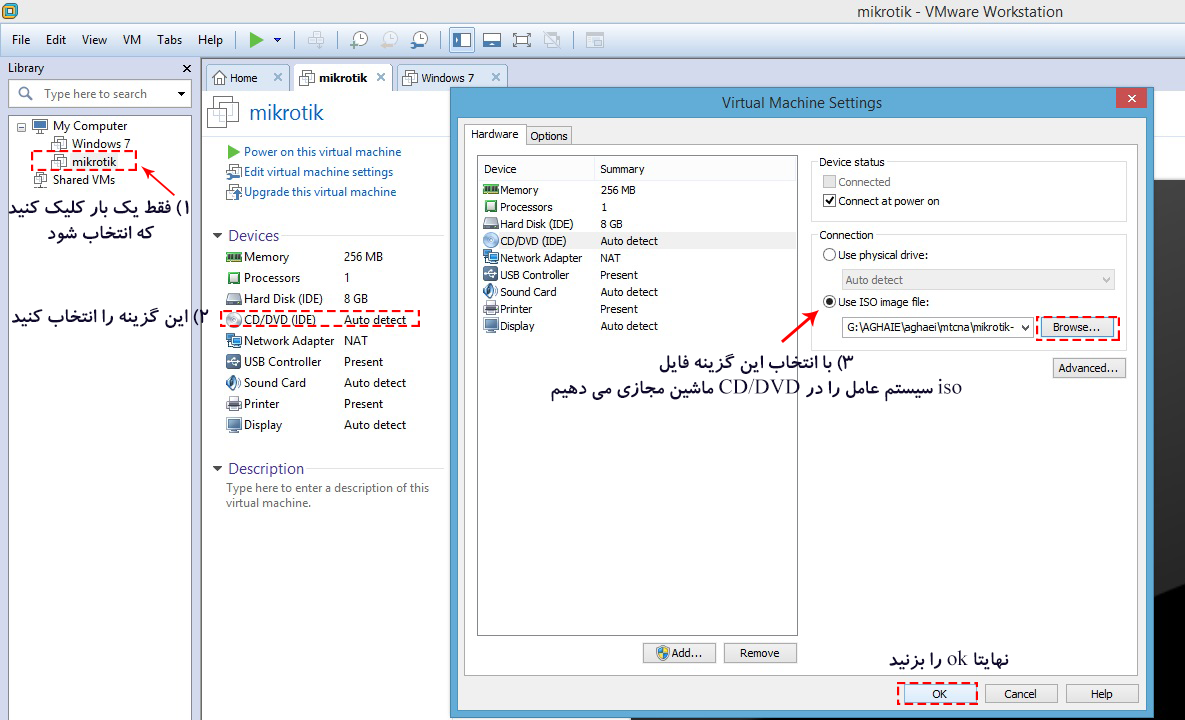
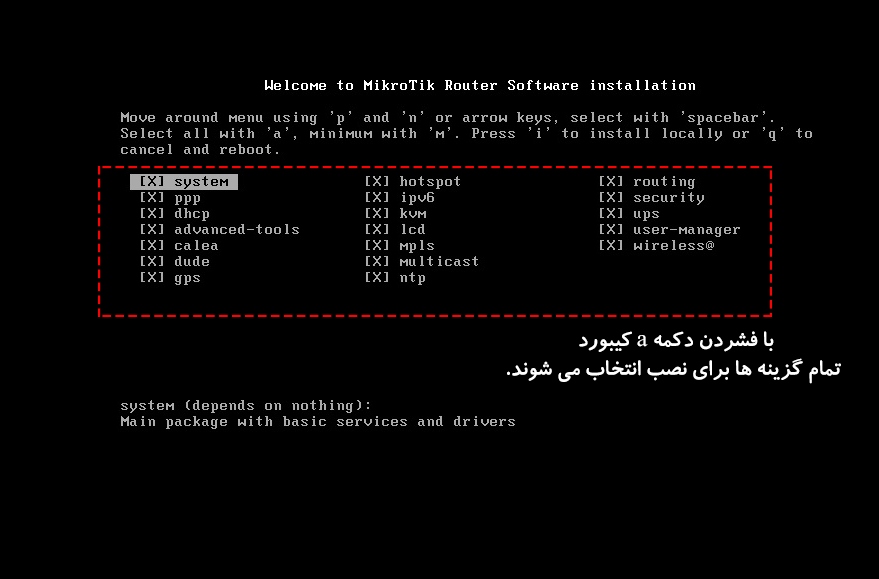
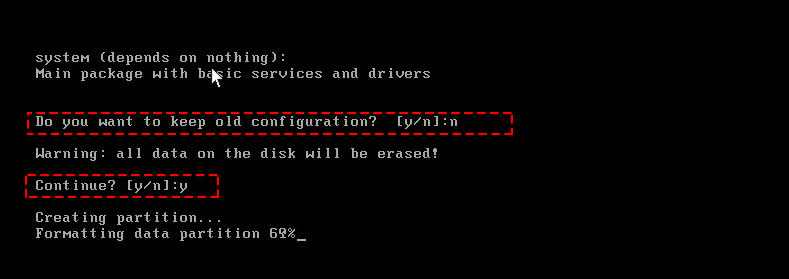
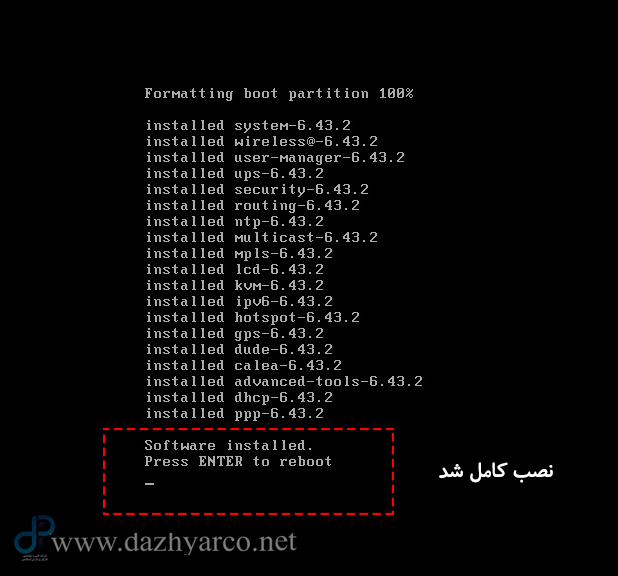
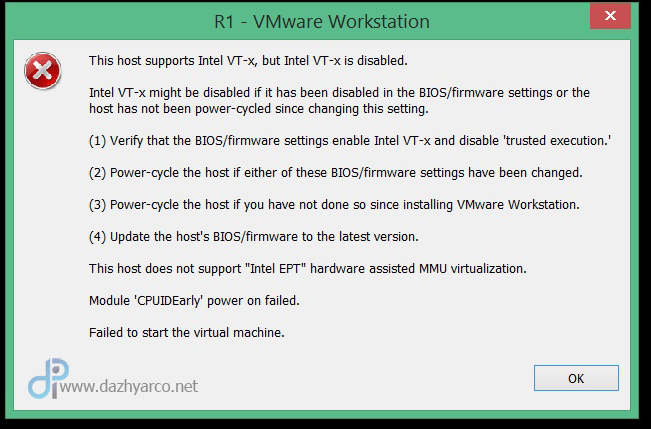








عالی
سلام اموزشتون عالی بود با اینکه من زیاد میکروتیک رو نصب کرده بودم ولی روش شما بسیار عالی و بدون خطا انجام شد دستتون درد نکنه بسیار ممنونم
سلام و عرض ادب. از ارسال نظر و لطف شما ممنونیم.
با تشکر از همراهی شما
سلام ببخشید من ویندوز مجازی روی vmware نصب کردم و میخوام از طریقfirwall در میکروتیک دسترسی ویندوز به سایت سنجش رو محدود کنم و نزارم به سایت سنجش بره. Ip سایت سنجش رو توی firwall میزنم اما عمل نمیکنه و دوباره به سایت دسترسی داره. ممنون میشم راهنمایی کنید
سلام و احترام
لطفا پست اموزشی جلسه ۱۱ رو مطالعه کنید.
با تشکر از همراهی شما
آموزش عالی هست
ممنون
با درود
خسته نباشید
این فایل دانلود شده از سایت میکروتیک مدت دار میباشد؟
سلام و عرض ادب. بله ۲۴ ساعت کار می کند. البته ۲۴ ساعت زمان کارکرد میکروتیک حساب می شود.
با تشکر از همراهی شما
خوب امکان کرک نداره؟
شما فایل کرک شده را قرار نمیدهید؟
سلام و عرض ادب.
ایمیج بدون محدودیت زمانی آن در اینترنت وجود دارد سرچ کنید.
با تشکر از همراهی شما
ممنونم از شما
سلام.ممنون از آموزش های خیلی خوبتون.
سوالی داشتم ممنون میشم پاسخ بدید.۲۰تارادیو میکروتیک بصورت point to pointداریم که دارن کارمیکنن و یک طرف همگی توی یک سایت مشترک تجمیع هستند و روی یک سوییچ شبکه میان و از همان سوییچ شبکه بایک سیستم انتقال به شهر دیگری از همان استان رفته.میخواستم مانیتورینگ از راه دور راه بندازم.ویابا winboxبتونم از دور به تمام رادیوها وصل بشم.خواستم بدونم توچه قسمت های از رادیو میکروتیک باید ip تعریف کنیم.وچه کارهایی لازمه انجام بشه.ممنون
سلام و عرض ادب. اگر در همان مجموعه تمام رادیوها با winbox دیده می شود راحت ترین راه ایجاد یک تونل از بیرون به آن محموعه هست که بتوانید تمام رادیوها را مدیریت کنید.
با تشکر از همراهی شما
سلام ممنون از اموزشتون
فقط من تو مرحله دو نصب میتروتیک روی ماشین مجزای به مشکل برخوردم و هرچقدر دابل کلیک میکنم هیچ اتفاقی نمیفته!
باید چیکار کنم ؟
سلام و عرض ادب
روی میکروتیک کلیک کنید که انتخاب شود سپس گزینه power on this virtual machine را از کادر روبه روی آن انتخاب کنید تا روشن شود.( دقت داشته باشید که طبق آموزش- مرحله اول image سیستم عامل را به درستی انتخاب کرده باشید)
با تشکر از همراهی شما
این کار رو انجام دادم ولی با این ارور موجه میشم:
VMware Workstation unrecoverable error: (vcpu-0)
vcpu-0:VERIFY vmcore/vmm/main/cpuid.c:386 bugNr=1036521
A log file is available in “F:\mikro\vmware.log”.
You can request support.
To collect data to submit to VMware support, choose “Collect Support Data” from the Help menu.
You can also run the “vm-support” script in the Workstation folder directly.
We will respond on the basis of your support entitlement.
باید چیکار کنم تا روشن بشه؟
ابتدا ماشین مجازی را خاموش کنید
۱-پوشه ای که محل نصب سیستم عامل موردنظر می باشد را باز کنید (اگر نمیدونید کافیه ماشین مجازی مورد نظر را انتخاب و گزینه Edit virtual machine setting را بزنید در پنجره باز شده روی Hard disk(SATA) کلیک کنید و در کادر disk file مسیر نصب سیستم عامل را پیدا کنید)
۲-در پوشه موردنظر فایل با پسوند vmx را با نوت پد باز کنید و در خط آخر Smc.version = 0 را اضافه کنید و save کنید.
مجدد در vmware ماشین مجازی را روشن کنید . امیدواریم مشکل برطرف شود. لطفا نتیجه را اطلاع دهید.
با تشکر از همراهی شما
چرا شما انقد خوبین❤
سلام و عرض ادب
از انرژی مثبت شما سپاسگزاریم.
با تشکر از همراهی شما
سلام و وقت بخیر
من در سایت mikrotik در قسمت نرم افزار تب X86 ،فایل میکروتیک CD Image ورژن ۶٫۴۳٫۲(stable)وجود نداره لطفا راهنمایی کنید
با تشکر
سلام و عرض ادب
در حال حاضر ورژن موجود روی سایت ۶٫۴۸٫۱ میباشد ( ورژن ۶٫۴۳٫۲ مربوط به زمانی است که آموزش آماده شده است) مهم این است که نسخه Stable را دانلود کنید و ورژن اهمیتی ندارد.
با تشکر از همراهی شما
خیلی خوب بود مهندس دستت طلا
انشاالله پایدار باشی
سلام و عرض ادب. از انرژی مثبت شما ممنونم.
با تشکر از همراهی شما
سلام
من برای محدود کردن زمان دسترسی بعضی از کاربران به اینترنت میخواهم از میکروتیک استفاده کنم.
الزاماً باید آن را روی سرور نصب کنم یا روی هر کامپیوتر دیگری امکانپذیر است؟
سلام و عرض ادب. تفاوتی در نوع ویندوز ندارد. ولی برای سهولت کار و اینکه با مشکلات لایسنس و … مواجه نشوید از خود دستگاه میکروتیک مثلا RB951 و … استفاده کنید.
با تشکر از همراهی شما
سلام ببخشید من هرکاری میکنم خطایی که ذکر کردین برام میاد میشه راهنماییم کنید باید از کجا برم درست بشه
سلام و عرض ادب. لطفا تنظیمات VT-X را در بایوس کامپیوتر خودتون فعال کنید. در صورتی که مطمئن هستید که این تنظیمات درست هست با شرکت هماهنگ کنید که به صورت ریموت بررسی کنند.
با تشکر از همراهی شما
با سلام من همه تنظیمات رو انجام دادم ولی تو ماشین مجازی مینویسه لود سیستم و هنیچ اتفاقی هم نمیفته!
سلام و خسته نباشید من تا مرحله آخرش رفتم ولی خب ب یه قسمتی رسیدم که میگه microtic os login اسم خودمو میزنم اینتر ک میزنم پایینش میزنه password: هرچی میزنم چیزی نوشته نمیشه نه عدد نه شماره /////مشکل کجاست؟
سلام
حل مشکل ارور لود سیستمو چجوری حلش کنیم؟
با سلام
سوال چرا میکرو تیک روی ماشین مجازی باید نصب کنیم.
یعنی بدون انجام این کار نمیشه تنظیمات انجام داد؟ و در عمل باید این کار انجام شود
سلام و عرض ادب. دلیل اینکه ما به صورت مجازی نصب میکنیم این هست که خیلی از عزیزان ممکنه توانایی خرید دستگاه میکروتیک رو نداشته باشند. برای همین در مباحث آموزش و یادگیری میتوانیم به صورت مجازی کار کنیم ولی در عمل و دنیای واقعی باید سخت افزار میکروتیک تهیه کنیم.
با تشکر از همراهی شما
سلام خیلی توضیحاتتون کامل و جامع بود
انشالله فردا روی سیستم دانش آموزان امتحان کنم امیدوارم مشکلی پیش نیاد
من روی سیستم ها نصب کردم خطای اخری رو داده بود نمی دونستم باید چیکار کنم فکر کردم ایراد از میکروتیکی است که دانلود کردم حالا انشالله که فردا با فعال کردن vt مشکل برطرف بشه
سلام و عرض ادب
توسط دستگاه روتر میکروتیک چه محدودیتهایی روی اینترنت میتوان ایجاد کرد و برای محدود کردن پنجاه کاربر چه مدلی رو پیشنهاد میکنید. ضمناً از آموزش خوب و ارزشمند شما تشکر میکنم.
سلام و عرض ادب. با روتر میکروتیک می توان تمام پکت های شبکه را مدیریت کرد، در نتیجه با اون می توان هر سناریویی که به ذهن شما برسه پیاده سازی کرد. برای پنجاه کاربر پیشنهاد من RB2011 هست.
با تشکر از همراهی شما
با سلام خدمت تون من میکروتیک را رو سیستم مجازی ام نصب کردم . ولی زمانیکه داخل سیستم میکروتیک خود میشوم در قسمت زیر مینوی wirless بخش wifi که میروم گزینه بنام master inrerface دارد که unkown نشان میده و هیچ تغییری نمیتوانم ایجاد کنم . فکر کنم مشکل اش عدم ایجاد wlan interface از قسمت خود تنظیمات mikrotik در داخل vmware باشد هر کار کردم نشد که wlan interface ایجاد کنم لطفا راهنمایی کنید .
تشکر
سلام و عرض ادب. شما در vmware خودتون نمی توانید از کارت شبکه وایرلس لپ تاپ استفاده کنید. احتمالا بتونید یا یک کارت شبکه usb مشکل خودتون را حل کنید البته این را باید تست کنید.
با تشکر از همراهی شما
روش ایجاد wlan در میکروتیک مجازی چطوری است ؟
سلام وقت بخیر ، میخواستم چند تا نکته رو سوال کنم اول اینکه من واقعا گیج شدم و نمیدونم چطوری باید کارت شبکه vmware و میکروتیک رو تنطیم کنم ، دوم اینکه چطوری میتونم یه ای پی
ادرس سرور هتزنر رو استفاده کنم در میکروتیک چند روز هست که نمیتونم درستش کنم ، و سوم اینکه شما در خصوص کارت شبکه در این اموزش گفتین :
(( ” مرحله۹: نوع کارت شبکه را اینجا مشخص می کنیم. فعلا دست نمی زنیم و بعدا کامل توضیح می دهیم که این سه تا چه فرقی دارد و next را می زنیم ” ))
اما هیچ توضیحی من ندیدم اگر توضیحی دادین در این خصوص لطفا بفرمایید چون بد جوری کار نت گره خورده به این موضوع
سلام و عرض ادب. لطفا جلسات بعدی را هم مطالعه کنید تا متوجه موضوع شوید.
با تشکر از همراهی شما
سلام موقع روشن کردن mikrotik login میخواد
چی بزنم ؟
سلام و عرض ادب. یوزر admin و پسورد خالی هست.
با تشکر از همراهی شما
سلام و خسته نباشید
وقتی که میخوام ماشین مجازیو روشن کنم با ارور
This host supports Intel VT-x, but the Intel VT-x implementation is incompatible with VMware Workstation.
This host does not support “Intel EPT” hardware assisted MMU virtualization.
This host does not support virtualizing real mode. The Intel “VMX Unrestricted Guest” feature is necessary to run this virtual machine on an Intel processor.
Module ‘CPUIDEarly’ power on failed.
Failed to start the virtual machine.
مواجه میشم چکارش کنم؟ ممنون میشم راهنماییم کنید
سلام و عرض ادب. باید در بایوس سیستم خود گزینه vt-x را روی حالت Enable قرار دهید.
با تشکر از همراهی شما
سلام ممنون از راهنمایی شما
اما روی enable بود ولی بازم همین ارور میداد
سلام وقت بخیر
دو میکروتیک رو در وی ام نصب کردم، با اینکه در دو سابنت جدا هستند، یکی رو که با وین باکس وصل میشم، اون یکی وصل نمیشه
ممنون میشم راهنمایی بفرمایید
سلام و عرض ادب. تنظیمات کارت ای شبکه و همچنان مک آدرس آنها را توجه کنید.
با تشکر از همراهی شما
با سلام و احترام
لطفاً به این سوال جواب بدهید:
هنگام نصب میکروتیک مجازی در VMware ، غیر از پکیج system ، هیچ پکیج دیگری برای نصب وجود ندارد، با چند فایل iso مختلف هم تست کردم، ریست و ریبوت هم چندبار انجام دادم، متاسفانه هیچ پکیج دیگری به جز system [x] اضافه نمیشود تا نصب کنم.
این یکی از سوالات بنده بود.
ممنون از پاسخگویی شما.
با تشکر
سلام و عرض ادب. شما میتوانید از فایل های ماشین مجازی آماده میکروتیک استفاده کنید که دارای لایسنس ۶ هم هستند و خیلی عالی کار میکنند. ولی اگر اصرار بر نصب دارید می توانید با شماره ۰۹۱۰۳۸۲۳۲۵۳ در ایتا هماهنگ کنید که ریموت andydesk مشکل شما بررسی شود.
با تشکر از همراهی شما
سلام و سپاس از شما مهندس گرامی
بله با توجه به اینکه از همین انواع فایل که فرمودید به کار بردم، بازهم در روز آتی نمونه دیگری به کار می برم و در صورت عدم رفع ایراد، قطعا از راهنمایی های ارزشمند شما استفاده خواهم کرد.
بینهایت سپاسگزارم
در رابطه با سوال ازتون دوستمون که پرسید vtx را هم فعال کردم اما جواب نگرفتم ، جسارتا از اساتید، با بگم اگر تمام راه ها را مانند بنده امتحان کردید و ارور inplimantation is not compatible داد همچنان، و اگر hyper-v رو هم غیرفعال کردید ، از دستورات cmd و powershell هم جواب نگرفتید، متأسفانه cpu شما از فناوری SLAT پشتیبانی نمیکند و ناگزیر از تعویض cpu هستید.
با تشکر
سلام.ممنون از آموزش های خیلی خوبتون.
سوالی داشتم ممنون میشم پاسخ بدید.۲۰تارادیو میکروتیک بصورت point to pointداریم که دارن کارمیکنن و یک طرف همگی توی یک سایت مشترک تجمیع هستند و روی یک سوییچ شبکه میان و از همان سوییچ شبکه بایک سیستم انتقال به شهر دیگری از همان استان رفته.میخواستم مانیتورینگ از راه دور راه بندازم.ویابا winboxبتونم از دور به تمام رادیوها وصل بشم.خواستم بدونم توچه قسمت های از رادیو میکروتیک باید ip تعریف کنیم.وچه کارهایی لازمه انجام بشه.ممنون
سلام وقت بخیر
من لپ تاب HP ELITEBOOK 745 G5 دارم و موقع ران کردن پیغام پیغامهای زیر را میدهد
هر چه گشتم گزینه هایی را که برای فعال کردن بودن رو پیدا نکردم،چکار کنم؟
This host supports AMD-V, but AMD-V is disabled.
AMD-V might be disabled if it has been disabled in the BIOS/firmware settings or the host has not been power-cycled since changing this setting.
(۱) Verify that the BIOS/firmware settings enable AMD-V.
(۲) Power-cycle the host if this BIOS/firmware setting has been changed.
(۳) Power-cycle the host if you have not done so since installing VMware Workstation.
(۴) Update the host’s BIOS/firmware to the latest version.
This host does not support “AMD RVI” hardware assisted MMU virtualization.
VMware Workstation does not support the user level monitor on this host.
Module ‘MonitorMode’ power on failed.
Failed to start the virtual machine.
تشکر از راهنمایی تون
سلام و عرض ادب
۱-بایوس سیستم را آپدیت کنید و مجدد بررسی کنید .
۲- ممکن است این خصوصیت با نام دیگری در سیستم تعریف شده باشد مثلا SVM CPU virtualization
با تشکر از همراهی شما
یا شما خیلی وارد هستی،یا ما خیلی ناواردیم(به(عبارتی(خ(ر(ف(ت(ی(م))))))))به هر حال ممنون از راهنماییتون
سلام و عرض ادب
رضایت شما موجب خرسندی ماست و حمایت شما برای ما بسیار ارزشمند است.
فقط سعی شده آموزش به صورت اساسی و کاربردی ارائه شود.
با تشکر از همراهی شما
سلام
ممنون از آموزش خوبتون
موقع نصب RouterOS روی ماشین مجازی لیست درایورها برام نمیاد تا با زدن a همه رو انتخاب کنم. چکار باید بکنم؟
سلام و عرض ادب. نیازی به نصب نیست لطفا در اینترنت سرچ کنید که ماشین مجازی میکروتیک با لایسنس موجود هست و دانلود نمایید. در صورتی که باز مشکل داشتید با شرکت تماس بگیرید تا شما را راهنمایی کنند.
با تشکر از همراهی شما
باسلام و احترام سپاس از شما من فایل شمارو دانلود کردم و به vm اضافه کردم ولی یوزر و پسورد میخواد
سلام و عرض ادب. یوزر admin و پسورد را خالی بگذارید.
با تشکر از همراهی شما
سپاس از شما