آموزش نصب ویندوز سرور در vmware 2016
با نام و یاد خدا . با دوره آموزشی نصب و راه اندازی اکتیو دایرکتوری در خدمت شما هستیم .
قبل از اینکه سراغ اصل مطلب یعنی اکتیو دایرکتوری (Active Directory) برویم لازم است محیط پیاده سازی این سرویس را آماده کنیم. در جلسه اول از این دوره آموزشی به نصب ویندوز سرور 2016 در vmware می پردازیم.
اکتیو دایرکتوری از سرویس های شرکت مایکروسافت برای مدیریت منابع شبکه می باشد که برای سرورهای مبتنی بر ویندوز سرور آماده شده است. پس لازم است که ابتدا ویندوز سرور نصب شود.
همانطور که گفتیم آموزش این دوره مبتنی بر مجازی سازی می باشد. چرا از محیط مجازی استفاده کنیم؟ به دلیل اینکه هدف ما آموزش و یادگیری است و خیلی راحت در محیط مجازی، می توانیم چندین سیستم مجزا ایجاد کنیم و تست های مختلفی بزنیم.
نکته: سعی کنید از سیستمی استفاده کنید که رم آن حداقل 8 باشد تا ویندوز سرور به راحتی در vmware نصب و اجرا شود.
در این جلسه به سه گام می پردازیم: نصب vmware 2015 – ساخت ماشین مجازی – نصب ویندوز سرور 2016
گام اول : نصب vmware 2015
اولین قدم، نصب vmware است.( در حال حاضر آخرین ورژن آن 2015 می باشد. )
نصب vmware بسیار ساده می باشد بنابراین از آموزش آن صرف نظر می کنیم.(قبل از اینکه ادامه آموزش رو بخونید با یک سرچ ساده vmware2015 را دانلود و نصب کنید )
گام دوم: ساخت ماشین مجازی
بعد از کامل شدن نصب vmware و قبل از نصب ویندوز سرور لازم است ماشین مجازی ایجاد کنیم سپس در آن ماشین مجازی ویندوز سرور نصب کنیم.
مرحله1) از زیر منو file گزینه New virtual machine… را انتخاب می کنیم.
مرحله2) در پنجره Welcome گزینه custom را انتخاب می کنیم تا به صورت سفارشی تنظیمات دلخواه خود را اعمال کنیم. سپس Next می زنیم.
مرحله3) در پنجره Choose The virtual Machine Compatibility باید نوع ماشین مجازی خود را انتخاب کنیم که در حالت پیش فرض روی vmware2015 می باشد. سپس Next می زنیم.(نکته : بهتر است همان گزینه اول را انتخاب کنید تا جدیدترین نرم افزارهای روی این ماشین قابل اجرا باشند )
مرحله4) در پنجره Guest Operating System Installation به سه روش می توانیم سیستم عاملی که می خواهیم روی ماشین مجازی نصب شود را معرفی کنیم:
- Installation Disk : سی دی سیستم عامل را بدهیم.
- (Installer Disk Image File (ISO: آدرس ایمیج سیستم عامل را بدهیم.
- I Will Install Operating System Latter : با انتخاب این گزینه، می گوییم فعلا قصد معرفی سیتم عامل خود را نداریم و به بعد موکول می کنیم.
توجه داشته باشید حتما گزینه آخر را انتخاب می کنیم و Next را می زنیم.
مرحله5) در پنجره Select Guest Operating System باید مشخص کنیم سیستم عاملی که قرار است روی این ماشین مجازی اجرا شود از چه خانواده ای است. چون هدف ما نصب ویندوز سرور 2016 است ، گزینه Microsoft Windows را انتخاب می کنیم و از منو کشویی version هم windows server2016 را انتخاب می کنید. سپس Next می زنیم.
مرحله6) در پنجره Name of The virtual Machine نام ماشین مجازی و مسیر نصب آن را مشخص می کنیم. (ما نام server2016 را برای ماشین مجازی انتخاب کردیم) سپس Next می زنیم.
مرحله7) در پنجره Firmware Type گزینه bios را انتخاب می کنیم. سپس Next می زنیم.
مرحله8) در پنجره Process Configuration با توجه به سیستم عامل و سخت افزار کامپیوتر، تعداد CPU سیستم (Number of processors) وتعداد هسته های (CPU (Number of cores per processor مشخص می شود.مقادیر پیشفرض را تغییرنمی دهیم و Next می زنیم.
مرحله9) در پنجره Memory for the virtual machine بسته به رم کامپیوتر خودمان، رم مورد نیاز برای ماشین مجازی را مشخص می کنیم. هر چه رم سیستم را بالاتر در نظر بگیریم سرعت سیستم مجازی بالاتر خواهد بود.
مرحله10)در پنجره Network Type نوع کارت شبکه ماشین مجازی را مشخص می کنیم در حالت پیش فرض NAT می باشد. تغییری اعمال نمی کنیم و Next می زنیم.
مرحله11)در پنجره Select I/O Controller Type باید کنترلر دیسک را مشخص کنیم. در حالت پیش فرض LSI Logic SAS می باشد. تغییری اعمال نمی کنیم و Next می زنیم.(توصیه می شود گزینه ای انتخاب شود که Recommend است)
مرحله12)در پنجره Select A Disk Type باید نوع ارتباط هارد دیسک را مشخص کنیم .(گزینه SCSI سرعت و کارایی بالاتری دارد) سپس Next را می زنیم.
مرحله13)در پنجره Select A Disk یک هارد دیسک برای ماشین مجازی مشخص می کنیم که گزینه پیشفرض را تغییر نمی دهیم و Next را می زنیم.
مرحله14) در پنجره Specify Disk Capacity حجم هارد دیسک و نوع آن را مشخص می کنیم. در حالت پیش فرض مقدار حافظه 60 گیگ می باشد که برای کار ما کافی است بدون تغییر Next را می زنیم.
مرحله15) در پنجره Specify Disk File مسیر ذخیره شدن هارد دیسک مجازی را مشخص می کنیم، سپس Next را می زنیم.(توصیه می شود در همان پوشه ای که فایلVMX را ذخیره کرده ایم ، ذخیره شود) سپس Next را می زنیم.
مرحله16) در مرحله آخر خلاصه ای از تنظیمات اعمال شده را نمایش می دهد(با کلیک روی گزینه Customize Hardware میتوان تنظیمات هر قسمت را ویرایش کرد)سپس finish می زنیم.
خب تا اینجا تازه ماشین مجازی ساخته شده است.حالا باید به نصب ویندوز سرور 2016 در vmware بپردازیم.
گام سوم: نصب ویندوز سرور 2016 در vmware
نکته:برای این دوره آموزشی ما از ویندوز سرور 2016 استفاده می کنیم در حالی که اخرین نسخه 2019 می باشد . (همانطور که در معرفی دوره هم متذکر شدیم ، به دلیل اینکه که نسخه آخر vmware هنوز قابلیت پشتیبانی از ویندوز سرور 2019 را ندارد، مجبوریم از ویندوز سرور 2016 استفاده کنیم که فرق این دو تاثیری در آموزش ما ندارد.)
مرحله1) در حالی که ماشین مجازی ساخته شده (مثلا server2016) انتخاب شده است، روی Edit virtual machine Setting کلیک می کنیم. پنجره virtual machine Setting باز می شود . در این پنجره دو مورد باید تنظیم شود:
- (CD/DVD(SATA را انتخاب می کنیم در قسمت connection دو گزینه وجود دارد:
- Use physical drive: اگر از CD برای نصب استفاده می کنید باید این گزینه را انتخاب و درایور سی دی را از منو کشویی مشخص کنید.
- Use ISO image file: اگر فایل ایمیج ویندوز سرور را در اختیار دارید این گزینه را انتخاب کنید و با کلیک روی Browse مسیر فایل را مشخص کنید.
ما گزینه اول یعنی CD را انتخاب می کنیم و از منو کشویی درایو مورد نظر خود. سپس ok را کلیک می کنیم:
- مجدد در همین پنجره نوع کارت شبکه را از قسمت Network Adaptor روی Bridged تنظیم می کنیم. چرا bridge؟ در محیط مجازی جهت تست و یادگیری بهتر، سیستم های مجازی مختلف را ایجاد می کنیم و کارت شبکه همگی را bridge انتخاب می کنیم تا همگی باهم پل شوند. (در محیط واقعی کیس ویندوز سرور به سوئیچی که متصل به کلاینت ها می باشد، وصل می شود و با هم در ارتباط اند.)
مرحله2) حالا وقتش رسیده است که ماشین مجازی را روشن کنیم.در حالی که ماشین مجازی انتخاب شده روی power on this virtule machine کلیک می کنیم.
مرحله3) در این مرحله زبان را مشخص می کنیم که پیش فرض English می باشد و Next می زنیم.
مرحله4) در پنجره بعد روی install now کلیک می کنیم.
مرحله5) در پنجره بعد با توجه به فایل نصبی که دارید نسخه های مختلفی نمایش داده می شود که با توجه به نیاز خود می توانیم هر کدام را انتخاب کنیم. که در این دوره آموزشی، نسخه Desktop Experience ویندوز سرور را انتخاب می کنیم.(نسخه core بدون واسط گرافیکی می باشد)
مرحله6) در پنجره بعد باید موافقت نامه لاینسس شرکت مایکروسافت را تایید کنیم تا Next فعال شود و به مرحله بعد برویم.
مرحله7) در این پنجره باید نوع نصب ویندوز را مشخص کنیم. گزینه Custom: Install Windows only انتخاب و Next می زنیم.(گزینه اول برای زمانی است که ویندوز سرور نصب باشد و بخواهیم بدون از دست دادن اطلاعات به نسخه بالاتر ارتقا دهیم)
مرحله8) در این پنجره می توانیم هارد دیسک ماشین مجازی را با توجه به نیاز خود پارتیشن بندی کنیم و ویندوز را روی یکی از آن ها نصب کنیم.(برای پارتیسن بندی کردن روی new کلیک کنید) در حال حاضر ما نیاز به پارتیشن بندی نداریم و یک درایو کافی است بنابراین روی Next کلیک می کنیم.
مرحله9) پنجره بعد نشان می دهد که ویندوز سرور در حال نصب می باشد . ممکن است در حین نصب یک بار ماشین مجازی ریستارت شود که نیازی به دخالت ما نیست.
مرحله10) در حین نصب ویندوز سرور ، ممکن است از شما product key یا لایسنس اکتیو ویندوز سرور را بخواهد که با توجه به فایلی که دانلود یا خریداری نموده اید، وارد می کنید . چنانچه در حال حاضر به product key دسترسی ندارید روی عبارتی مثل i dont have a product key یا مثل تصویر زیر Do this later کلیک کنید.
مرحله11) در این مرحله باید یک پسورد قوی شامل اعداد و حروف برای ویندوز سرور ماشین مجازی در نظر بگیریم.
مرحله12) خب کار ما به پایان رسید. تبریک میگم ویندوز سرور 2016 به خوبی نصب شد. برای نمایش صفحه لاگین سرور باید سه دکمه Ctrl+Alt+Del را همزمان بزنیم یا اینکه از زیر منو دکمه vm در نوار بالای نرم افزار vmware ، گزینه Ctrl+Alt+Del را انتخاب کنیم.
بعد از اینکه ویندوز لود شد، کنسول مدیریت سرور به نام server manager به صورت خودکار اجرا خواهد شد.
گرفتن بک آپ بعد از نصب ویندوز سرور 2016 در vmware
به کاربران عزیر پیشنهاد می شود حتما حتما از ویندوز سروری که روی vmware نصب کرده اید بک آپ بگیرید تا در صورت به وجود آمدن هر گونه مشکلی بک آپ ویندوز سرور خام برگردانده شود.
چطوری ؟ روی ماشین مجازی راست کلیک کرده و از زیر منو snapshot گزینه take snapshot را انتخاب می کنیم. در پنجره باز شده یک نام دلخواه برای بک آپ در نظر گرفته و دکمه take snapshote را انتخاب می کنیم.
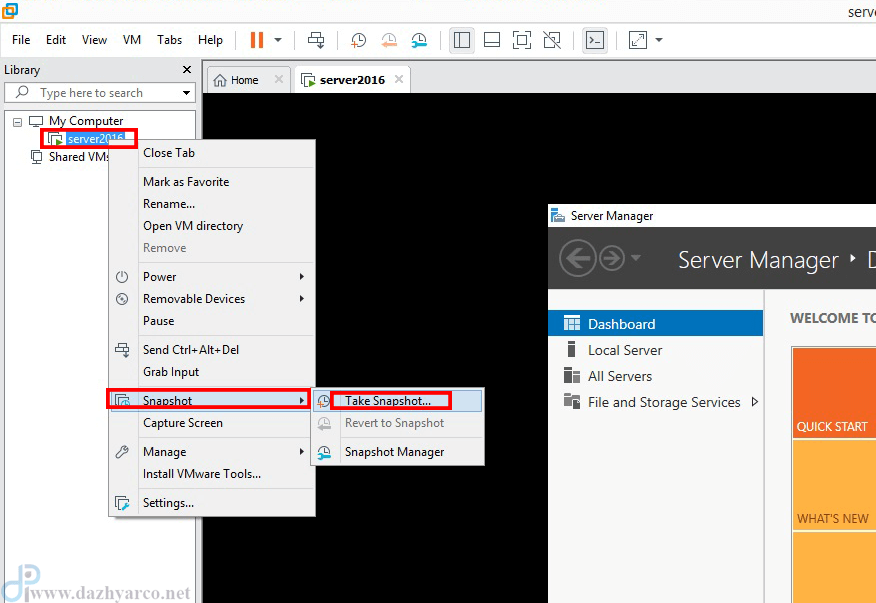
نصب ویندوز سرور 2016 در vmware به پایان رسید. در جلسه بعد به آموزش مفاهیم اکتیو دایرکتوری می پردازیم با ما همراه باشید.
به این مقاله چند تا ستاره میدی؟[تعداد رای: 30 امتیاز: 4.2]


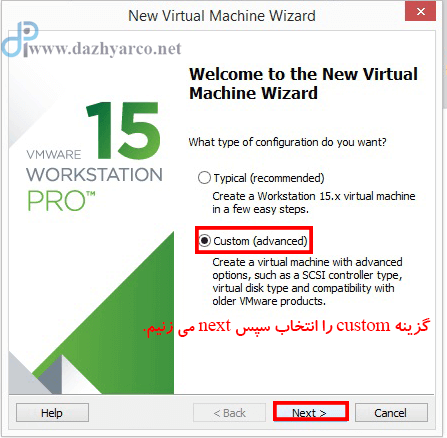
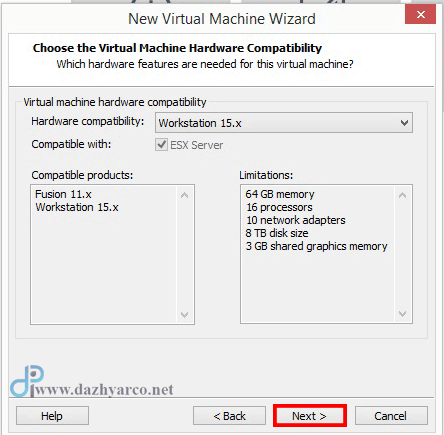
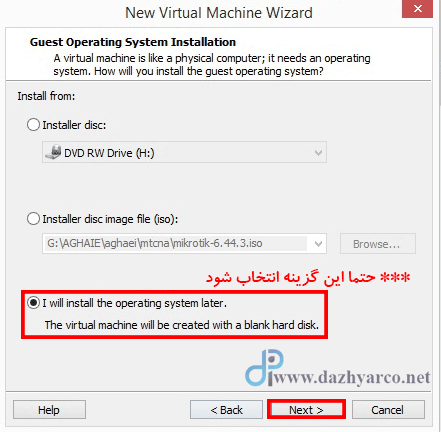
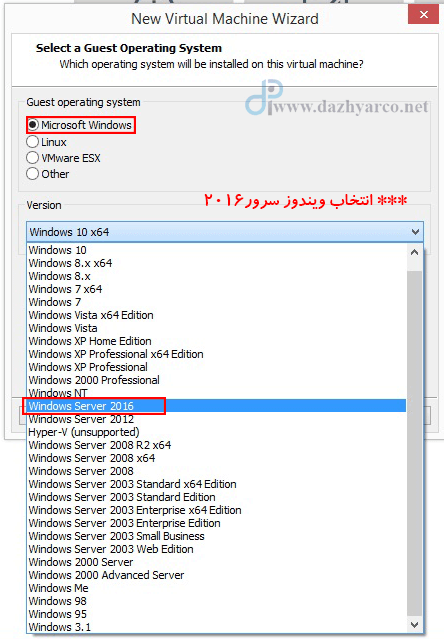
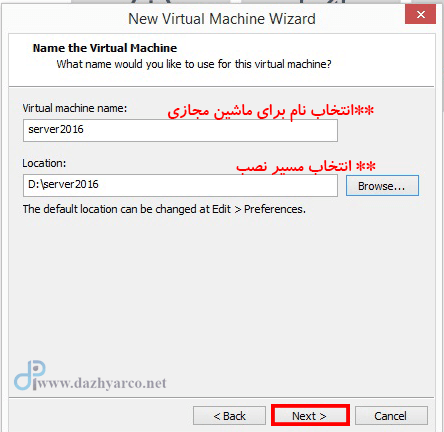
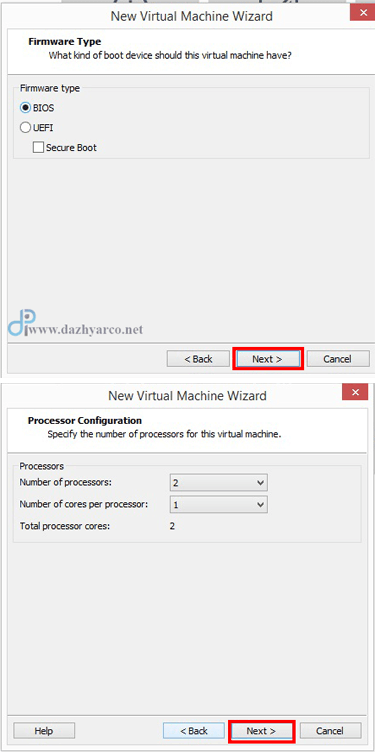
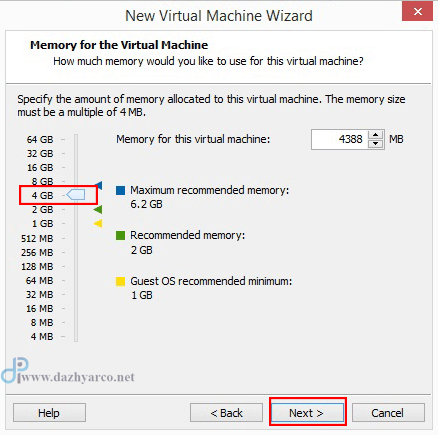
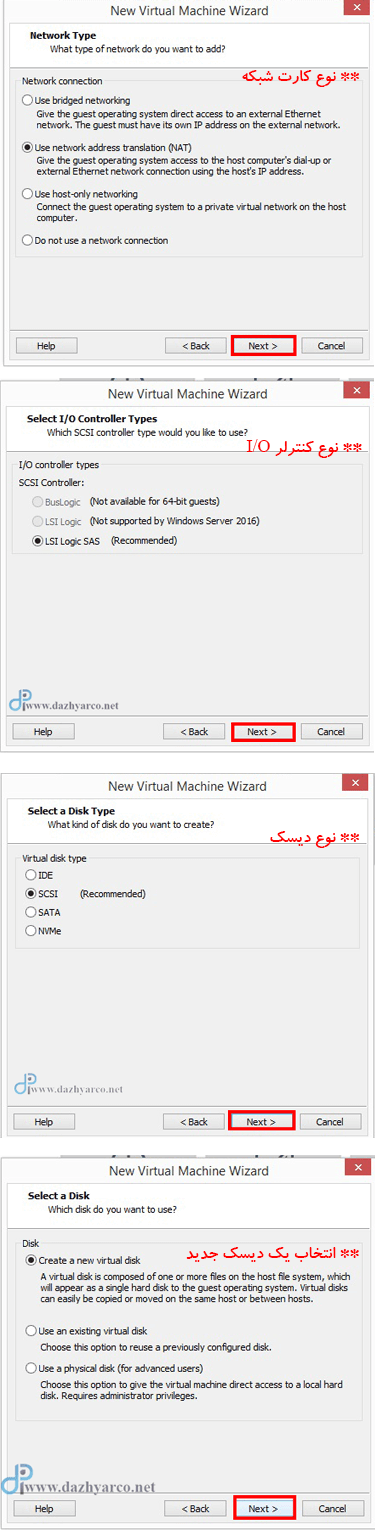
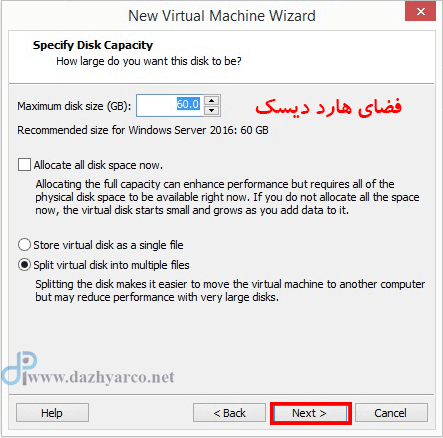
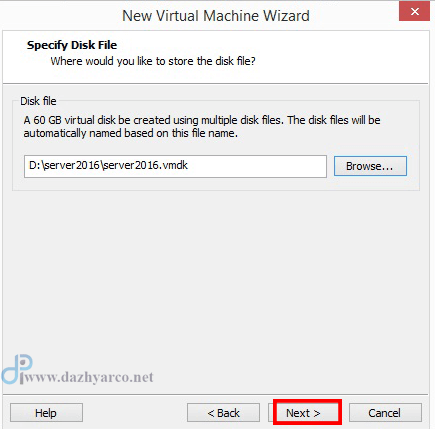
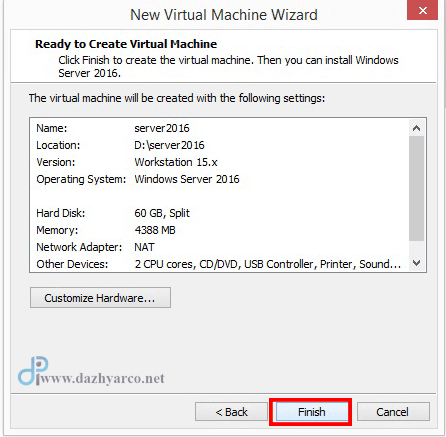
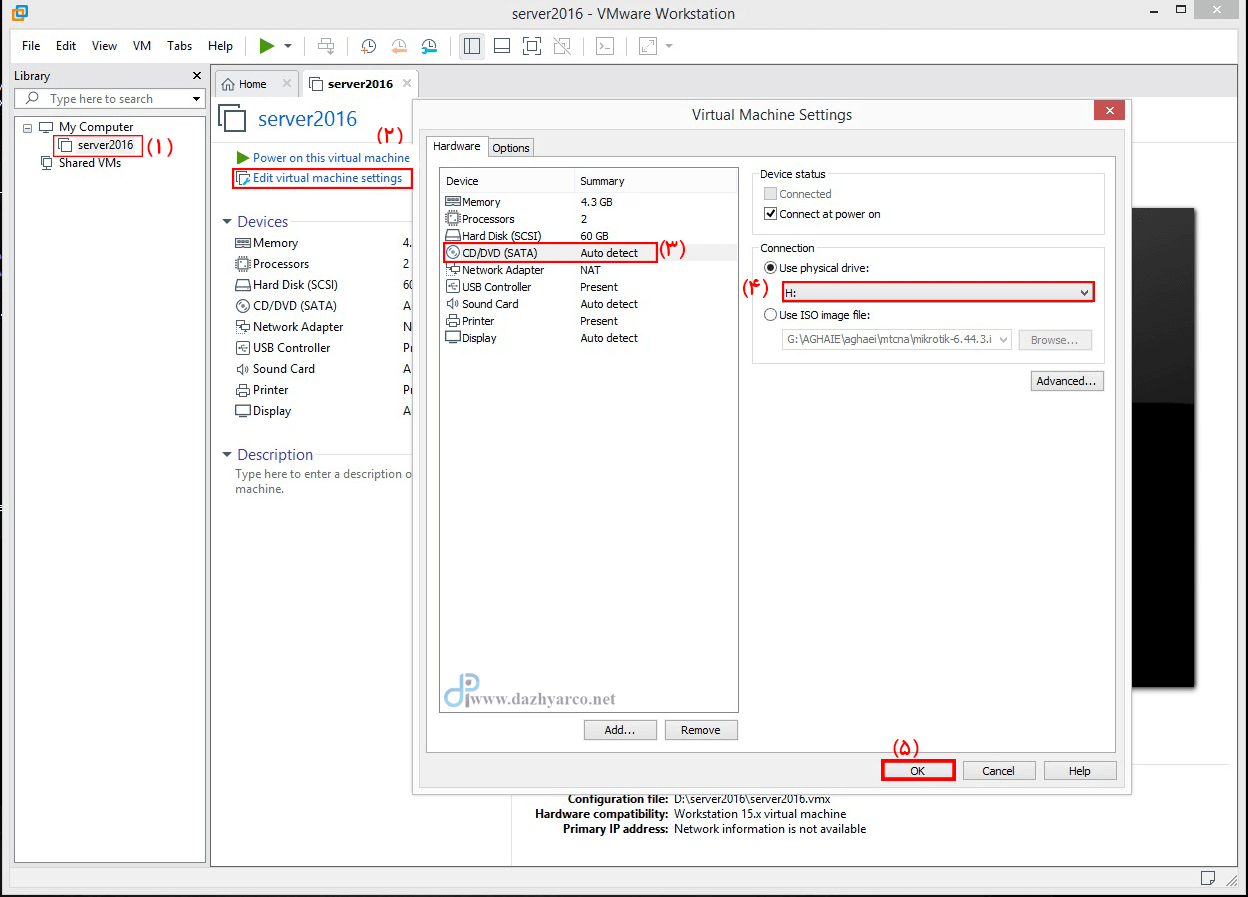
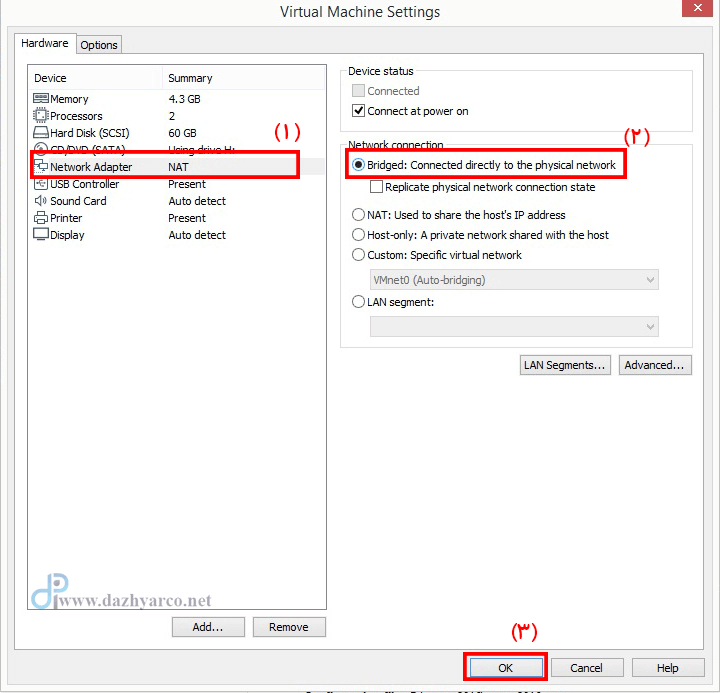
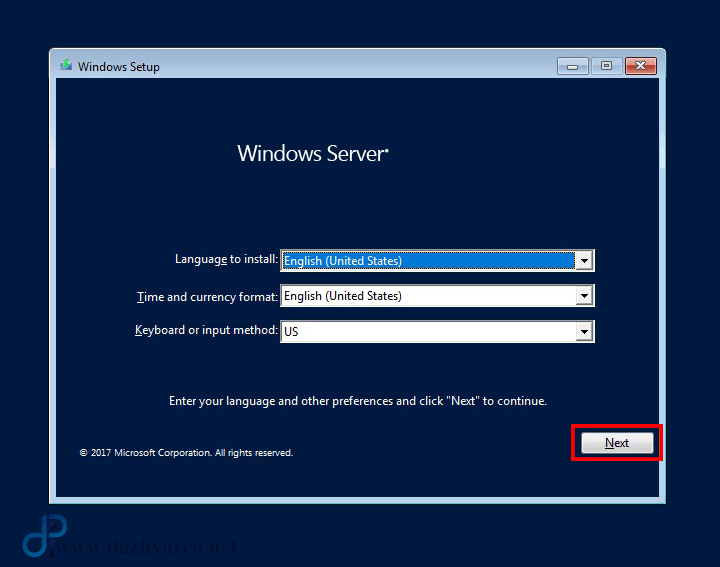
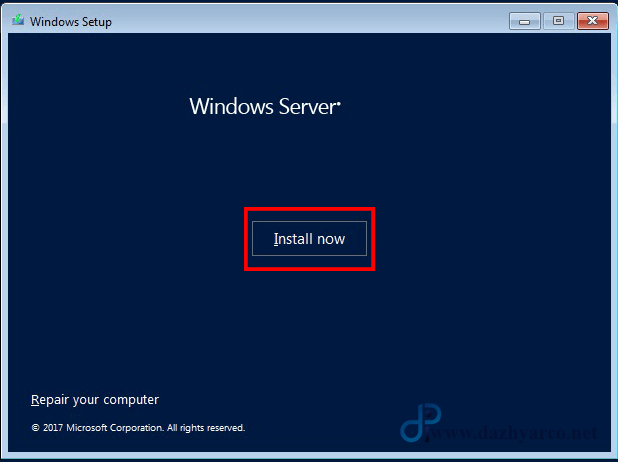
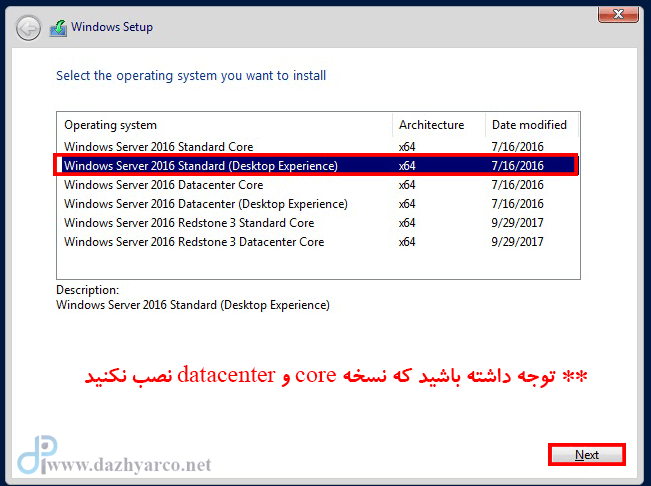
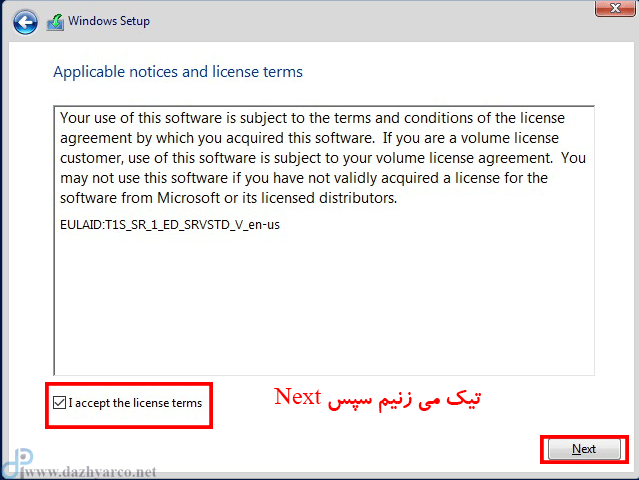
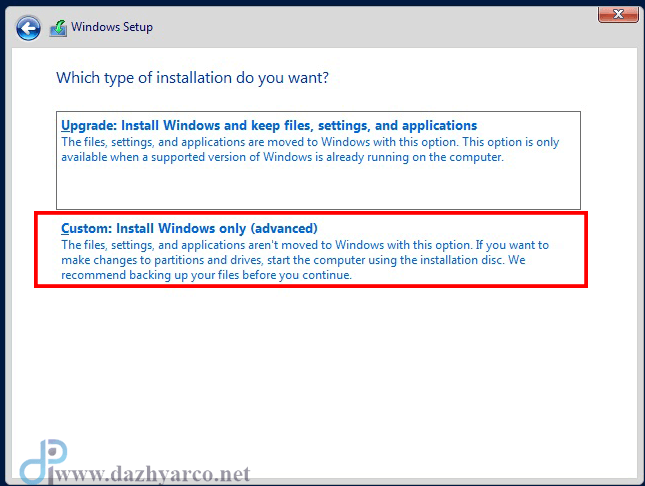
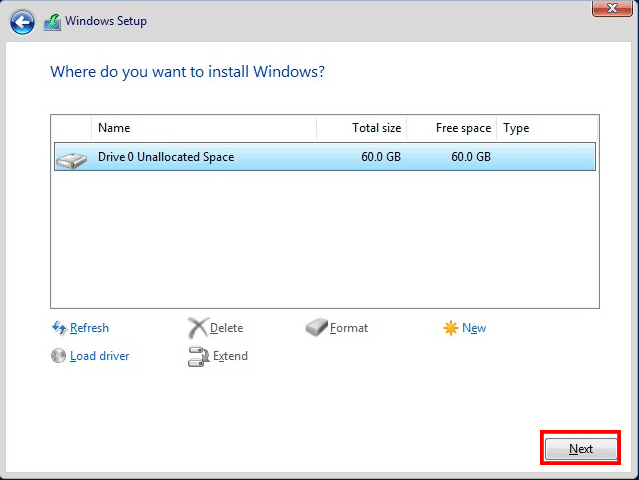

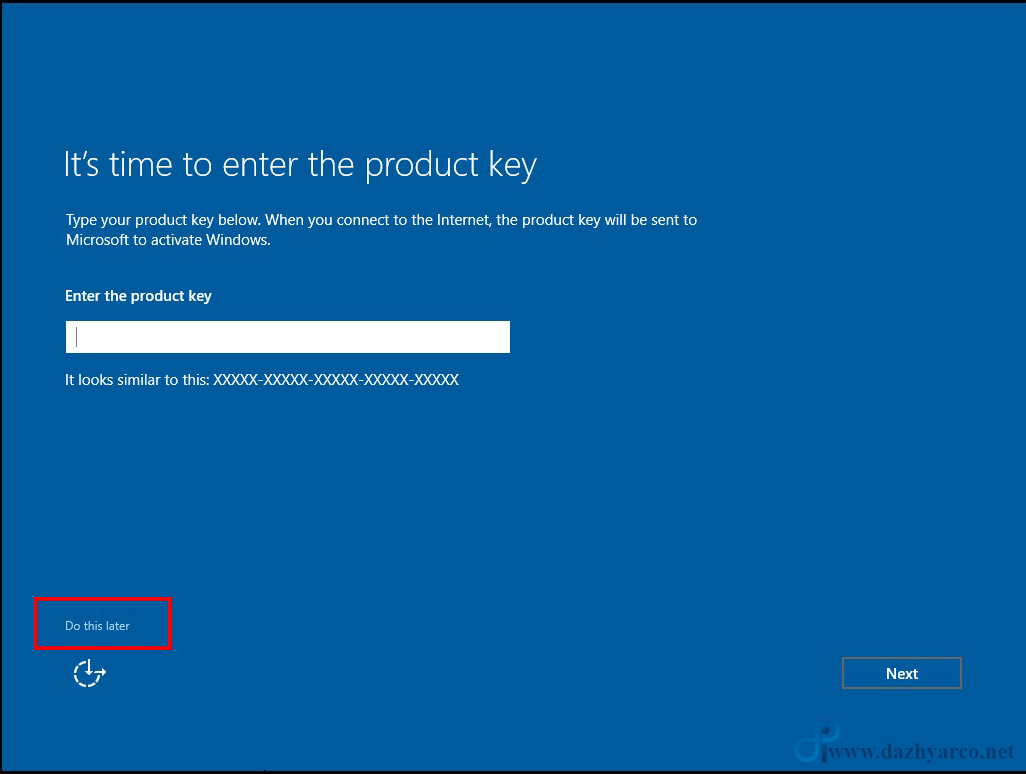
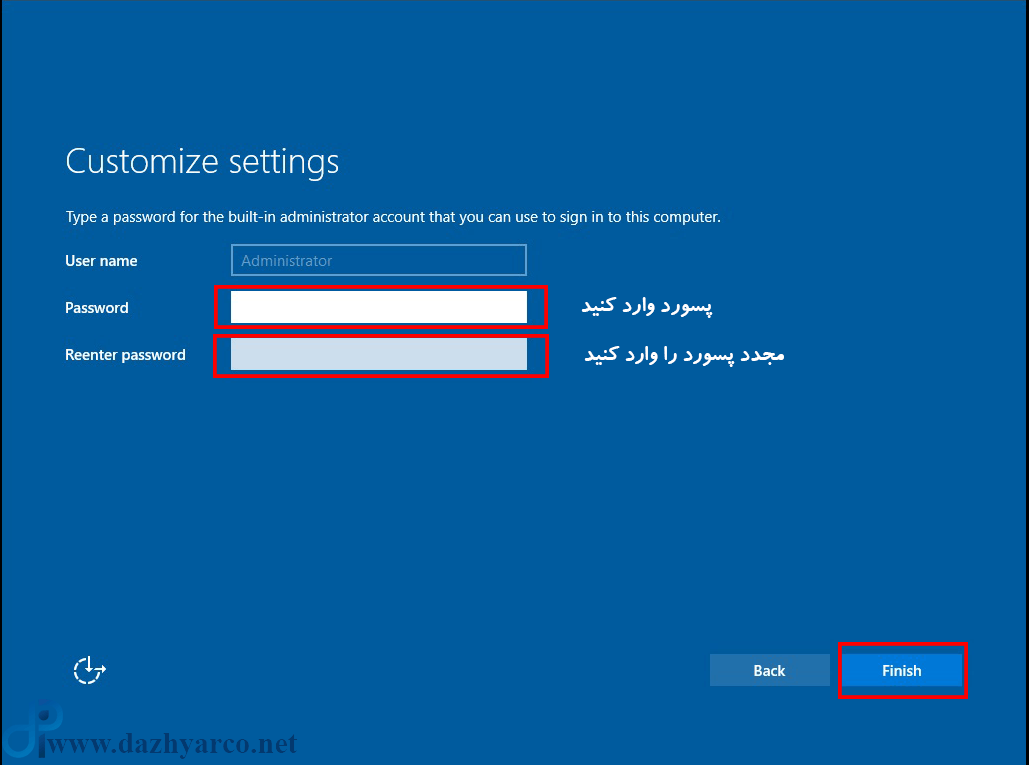

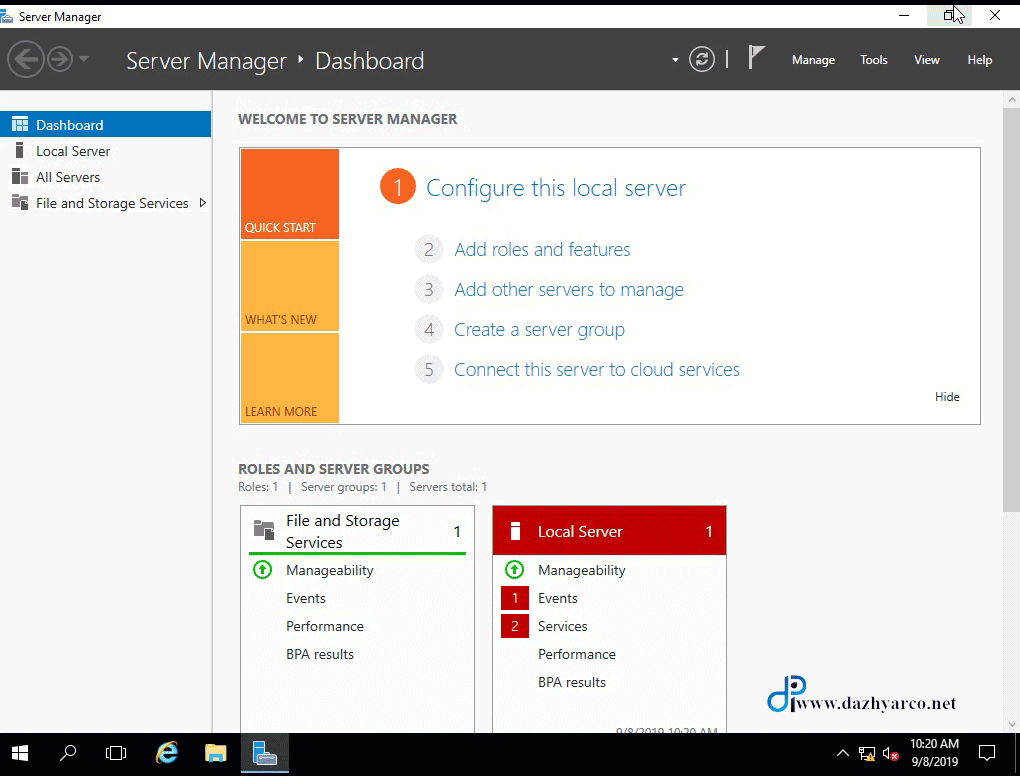
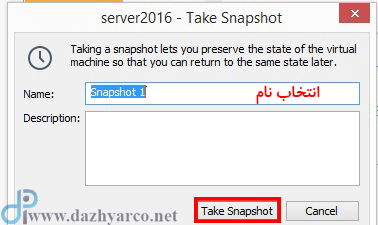







سلام من همه مراحل را قدم به قدم رفتم اما موقعی که خواستم ماشین رو روشن کنم پیغام خطای زیر رو داد لطفا راهنمایی کنید:
This host supports Intel VT-x, but Intel VT-x is disabled.
Intel VT-x might be disabled if it has been disabled in the BIOS/firmware settings or the host has not been power-cycled since changing this setting.
(۱) Verify that the BIOS/firmware settings enable Intel VT-x and disable ‘trusted execution.’
(۲) Power-cycle the host if either of these BIOS/firmware settings have been changed.
(۳) Power-cycle the host if you have not done so since installing VMware Workstation.
(۴) Update the host’s BIOS/firmware to the latest version.
This host does not support “Intel EPT” hardware assisted MMU virtualization.
Module ‘CPUIDEarly’ power on failed.
Failed to start the virtual machine.
سلام و عرض ادب
شما باید گزینه VT-x را در بایوس سیستمتون فعال کنید.
لطفا سیستم رو ریستارت کنید و با زدن دکمه های f2 یا delete ( بسته به سیستم، متفاوت است) وارد تنطیمات بایوس شوید سپس به دنبال گزینه VT-x (یا Virtualization Technology) بگردید و آن را فعال (Enable) کنید و تغییرات را ذخیره کنید.مشکل برطرف می شود.
با تشکر از همراهی شما
با سلام
ممنون از آموزش کاملتون
بنده نیز با همین ارورر مواجه شدم و در قسمت بایوس گزینه VT-D و virtualization technology وجود داشت که هر دو تاش فعال بود اما دوباره همین ارور رو میده در ضمن گزینه VT-x نداشت
پس مشکل از کجاست ؟
با تشکر ممنون میشم راهنماییم کنید .
سلام و عرض ادب. لطفا ورژن دیگری از vmware نیز امتحان کنید. ضمنا با سرچ در گوگل از اینکه سی پی یو شما از قابلیت مجازی سازی پشتیبانی میکند نیز مطمئن شوید. ضمنا اگر در ویندوز ۱۰ باشید نمی توان همزمان گزینه Hyper-v نیز فعال باشد و باید آن را غیر فعال نمایید.
با تشکر از همراهی شما
ممنون مهندس جان مشکل برطرف شد سپاس از حضورتان
سلام و عرض ادب
به اشتراک گذاشتن سوالات در قسمت دیدگاه می تواند به سایر کاربران هم کمک کند.از موفقیت شما خرسندیم.
با تشکر از همراهی شما
بله قطعا فرمایش درسته.
ببخشید لایسنس adobe connect لازم دارم واسه تدریس مجازی به دانشجویانم . شرکت شما لایسنس برای اجاره ماهیانه داره ؟ یا امکانش هست بنده رو راهنمایی بفرمایید چجوری یا از کجا تهیه کنم ؟
سلام و عرض ادب. اگر یه سرچ ساده تو گوگل انجام بدید به راحتی می تونید هم آموزش راه اندازی اون و هم لایسنس رایگان البته نه آخرین ورژن را پیدا کنید و می تونید به راحتی راه اندازی نمایید.
با تشکر از همراهی شما
سلام ببخشید مهندس منم موقع روشن کردن ماشین این خطا رو داد لطفا زود راهنماییم کنین
Network boot froM Intel E1000e Copyright (C) 2003-2018 UMware, Inc. Copyright (C) 1997-2000 Intel Corporation CLIENT MAC ADDR: 00 OC 29 D4 A9 F3 PXE-E51: No DHCP or proxyDHCP offers were received. GUID: 564DC97A-6D9A-372A-BDB1-64A6D2D4A9F3 PXE-MOF: Exiting Intel PXE ROM. Operating System not found
سلام و عرض ادب.
لطفا قبل از اینکه ماشین مجازی خود را استارت کنید وارد تنظیمات ماشین خود شوید و در تنظیمات کارت شبکه گزینه Advance و سپس در قسمت مک آدرس روی گزینه Generate کلیک کنید و سپس ماشین مجازی خود را روشن کنید.
با تشکر از همراهی شما
mersi fogholadeid <3
سلام خسته نباشید من بعد از رد کردن مرحله نهم از من خواست که در یک صفحه ای مثل صفحه cmd پسوورد جدید رو وارد کنم و وقتی وارد کردم و پسورد تغییر کرد دوباره یک صفحه به همون شکل با متن c:\usere\administrator< باز شده و تغیری نمیکنه میتونید بهم کمک کنید که این مشکل برای چیه؟
سلام و عرض ادب. لطفا هماهنگ کنید که به صورت ریموتی مشکل شما بررسی شود .
با تشکر از همراهی شما
سلام خسته نباشین منم همیم مشکلودارم تونستین حل کنین
سلام و خسته نباشید – مهندس من روی سرور فیزیکیم چند ماشین مجازی ایجاد شده که یکی از ماشین مجازی که دارم ویندوز سرور ۲۰۰۸ هست که باید ویندوز سرور ۲۰۱۶ نصب کنم و متاسفانه درایو DVD رو نمیشناسه. امکانش هست DVD سیستم کلاینت رو براش تعریف کرد یا اینکه درایو اکسترنال براش تعریف کرد؟ که بشه ویندوز نصب کنم و اینکه به نظر شما بهتره ویندوز رو آپگریت کنم یا کامل دوباره نصب کنم؟
سلام و عرض ادب. اگر نرم افزار خاصی ندارید ۲۰۱۶ را ازنو نصب کنید. دوم اینکه بله می توانید dvd و یا درایو اکسترنال را برای آن تعریف کنید ولی اگر من جای شما بودم ایمیج ویندوز سرور ۲۰۱۶ را آماده می کردم و ماشین مجازی خودم رو روی ایمیج لود میکردم و شروع به نصب کردن می کردم.
با تشکر از همراهی شما
سلام پس از انجام مراحل محیط cmd برای من توی vmwere باز میشه باید ه کار کنم
سلام و عرض ادب. مهندس مطمئن شوید که windows serverCore نصب نکرده باشید. در این صورت بهتر است که شما دوباره ویندوز سرور را نسخه ای که Core نیست نصب نمایید.
با تشکر از همراهی شما
سلام خسته نباشید من یه مشکلی دارم یه پکیج دانلود کردم هم از سایت اصلی مایکروسافت هم یه جای دیگه اما متاسقانه وقتی نصب کردم بعد که خواستم تازه power on کنم ماشین رو و تنظیماتش رو انجام بدم نشد و همش با خطای:
windows cannot find the Microsoft Software license term ….
مواجه میشم میخواستم بدونم میشه لطفا منو راهنمایی کنید؟
سلام و عرض ادب. لطفا با شرکت هماهنگ کنید که همکاران به صورت ریموت مشکل شما را بررسی نمایند.
با تشکر از همراهی شما
سلام
ببخشید می خواستم بپرسم چه طوری باید به اینرنت در سیستم عامل لینوکس متصل شم اگه میشه راهنمایی بفرمایید
سلام و عرض ادب. تفاوتی ندارد و شما باید ip و گیت وی و dns خود را درست تنظیم کرده باشید.
با تشکر از همراهی شما
سلام
احتراما چنانچه ویندوز سرور ۲۰۱۶ بر روی فلش مموری و با استفاده از نرم افزار رفیوز بصورت بوتایبل داشته باشیم و بخواهیم ویندوز سرور را ۲۰۱۶ خودمان را که می خواهیم با استفاده از VMware ایجاد کنیم کرک و فعال کنیم ، چکار باید انجام بدهیم ؟
سلام و عرض ادب
طبق آموزش پیش برید و در مرحله نصب ویندوز سرور(گام سوم) به جای اینکه cd/dvd انتخاب کنید، hard disk را انتخاب کنید.
با تشکر از همراهی شما
این روش خیلی جوابه دمتون گرم و ممنون بابت اموزش خوبتون