آموزش Source NAT در میکروتیک | اتصال میکروتیک به اینترنت
با نام و یاد خدا، سلام خدمت کاربران گرامی
در جلسه سوم درباره مفهوم NAT توضیحاتی دادیم و گفتیم که NAT سبب میشود که IP خصوصی (Private) شما در برابر شبکه عمومی (Public) مخفی شود. این مسئله سبب می شود دو مفهوم با نام های Destination NAT و Source NAT به وجود آید که از مفهوم Source NAT برای اتصال میکروتیک به اینترنت استفاده می کنیم. در این جلسه به آموزش Source NAT در میکروتیک به صورت گام به گام و تصویری می پردازیم و در جلسات بعد Destination NAT را خواهیم گفت.
Source NAT یعنی چه؟
برای اینکه سیستم شما به اینترنت وصل شود نیاز به آدرس ip عمومی دارید. Source NAT عملیاتی است که آدرس ip مبدا بسته های ارسالی به سمت اینترنت را تغییر میدهد(ip خصوصی فقط برای شبکه های محلی است). بسته قبل از ورود به اینترنت باید از روتر یا مودم عبور کند. در روتر، ادرس مبدا آن در یک جدول بنام NAT Table ذخیره می شود و یک ip معتبر به آن بسته داده میشود و از روتر خارج می شود .زمانی که پاسخ این بسته هم برمی گردد ،روتر به جدول NAT خود مراجعه کرده و آدرس مبدا را پیدا می کند و بسته به کامپیوتر مبدا خود برمی گردد.
توجه: آموزش این جلسه مربوط به اتصال میکروتیک مجازی به اینترنت است در جلسه بعد با میکروتیک واقعی امتحان خواهیم کرد .
نقشه ذهنی اتصال میکروتیک به اینترنت
فرض کنید می خواهیم یک سیستمی که در شبکه داخلی قرار گرفته از طریق میکروتیک به اینترنت وصل کنیم برای این کار ابتدا نقشه ذهنی آن را توضیح می دهیم تا بعد پیاده سازی آن را ببیند.
- کارت شبکه 1 میکروتیک: روی (host-only) قرار می دهیم تا با winbox به میکروتیک وصل شویم.
- کارت شبکه 2 میکروتیک و کارت شبکه 1 ویندوز XP: روی (Lan segment 1) قرار می دهیم تا هر دو در یک بخش قرار بگیرند و بهم متصل شوند.
- کارت شبکه 3 میکروتیک: روی (NAT) قرار می دهیم. فرض کنید سیستم اصلی مستقیما از طریق مودم به اینترنت وصل باشد وقتی کارت شبکه 3 روی NAT تنظیم باشد، یعنی میکروتیک آدرس ip خصوصی خود را در سیستم اصلی زمین بگذارد و با آدرس ip عمومی وارد مودم یا روتر شود. مجدد در مودم یا روتر یک NAT شکل می گیرد و سپس وارد اینترنت می شود. خب پس تا اینجا میکروتیک هم اینترنت دارد.
نکته: اینکه کارت شبکه 3 روی NAT باشد کافی نیست، باید آدرس ip ماشین مجازی (میکروتیک) با آدرس ip ماشین اصلی در یک رنج باشند بنابراین باید DHCP روی ماشین مجازی میکروتیک فعال کنیم تا به صورت اتوماتیک ip به کارت شبکه 3 و کارت شبکه سیستم اصلی بدهد تا همدیگر را ببینند.(در جلسه سوم گفتیم که DHCP وظیفه دارد به صورت اتوماتیک ادرس IP تولید کند)
نهایتا اگر کامپیوتر اصلی به اینترنت وصل باشد و تنظیماتی که گفتیم اعمال شود، میکروتیک به اینترنت وصل می شود.
حالا چه کار کنیم که سیستم های متصل به میکروتیک (مثل ماشین مجازی 2) اینترنت دار شود؟
ماشین مجازی 2 (مثلا با ویندوز XP ) درخواستی به سمت اینترنت ارسال می کند . درخواست های این سیستم باید بتوانند با آدرس ip شناخته شده ای (که در رنج آدرس های سیستم اصلی هم باشد) از کارت شبکه 3 میکروتیک خارج شوند تا وارد دنیای اینترنت شوند. پس لازم است یک Rule NAT به نام Masquerate در میکروتیک تعریف شود. تا آدرس ip ماشین مجازی دوم با آدرس ip کارت شبکه 3 تعویض شود.
پیاده سازی سناریو اتصال میکروتیک به اینترنت
مرحله 1: سیستم خود را به اینترنت وصل کنید.
مرحله 2: در vmware باید 2 ماشین مجازی ایجاد کنید. یکی برای میکروتیک و دیگری برای سیستم عامل دلخواه مثل ویندوز XP.(آموزش جلسه اول و جلسه پنجم)
تنظیم کارت شبکه و آدرس ip
مرحله 3: کارت های شبکه میکروتیک 1 و سیستم ویندوز XP را تنظیم می کنیم.(طبق آموزش جلسه سوم)
- میکروتیک :
- ویندوز XP (ماشین مجازی دوم)
- کارت شبکه 1: Lan segment 1 (آدرس شبکه را ip:192.168.10.2/24 و GW:192.168.10.1 تنظیم می کنیم طبق آموزش جلسه پنجم )
- کارت شبکه 1: Lan segment 1 (آدرس شبکه را ip:192.168.10.2/24 و GW:192.168.10.1 تنظیم می کنیم طبق آموزش جلسه پنجم )
تنظیم DHCP در vmware
مرحله 4: در منوی بالای vmware گزینه virtual Network Editor… را انتخاب می کنیم.
در پنجره باز شده می توانیم روی هر نوع از کارت شبکه (Bridged،NAT،Host-only) تنظیمات مورد نظر خود را اعمال کنیم. مثلا می خواهیم روی کارت شبکه NAT ، گزینه DHCP را فعال کنیم. تا آدرس ip به صورت اتواتیک تولید کند.
روی change settings کلیک کنید:
کارت شبکه از نوع NAT را انتخاب کنید و DHCP را روی آن فعال کنید به شکل زیر:
DHCP را فعال کردیم. پس vmware آدرس ip به صورت خودکار تولید می کند.
تنظیم DHCP Client در میکروتیک
سوال: vmware آدرس ip به صورت خودکار می دهد، حالا چیکار کنیم میکروتیک این آدرس ip ها را دریافت کند؟ باید DHCP client پورت 3 را فعال کنیم تا آدرس ip دریافت کند.
مرحله 5: تنظیم آدرس ip کارت شبکه 2: از طریق winbox به میکروتیک متصل می شویم (طبق آموزش جلسه سوم) و آدرس 192.168.10.1/24:ip به ether 2 میکروتیک می دهیم.
مرحله 6: تنظیم آدرس ip کارت شبکه 3: آدرس ip به ether3 میکروتیک نمی دهیم بلکه باید DHCP client را روی آن فعال کنیم تا آدرس ip هایی که vmware تولید می کند را دریافت کند:
خب الان کارت شبکه 3 به صورت خودکار از vmware آدرس ip می گیرد. برای چک کردن این مسئله IP Address List را انتخاب کنید. همانطور که می بینید آدرس ip برای کارت شبکه 3 به صورت خودکار اضافه شده است:
حتی در زیرمنو Routes IP هم می توانید مسیرهایی که ایجاد شده را ببینید. دو روت مشخص شده در تصویر بعد از فعال کردن DHCP Client اضافه شده اند:
نکته: همانطور که می بینید روت اول هر درخواستی به سمت دنیای بیرون را از کارت شبکه 3 خارج می کند. اگر به هر دلیلی این روت ایجاد نشد یا حذف شد خودتان دستی باید اضافه کنید.
چک کردن اتصال میکروتیک به اینترنت
مرحله 7:تنظیمات لازم را انجام دادیم، الان می خواهیم تست کنیم که میکروتیک اینترنت دارد یا خیر.برای چک کردن اینترنت میکروتیک از زیر منو Tools گزینه ping را انتخاب کنید.
در پنجره باز شده در تب General و در قسمت Ping To ،آدرس 8.8.8.8 (گوگل) را وارد می کنیم و دکمه Start را می زنیم:
وقتی پیغام TTL می دهد و در تصویر می بینید، میکروتیک به اینترنت وصل است.
چک کردن اتصال ویندوز XP (ماشین مجازی دوم) به اینترنت
حالا یک بار در ویندوز XP پینگ می گیریم می بینیم که پیغام timeout می دهد یعنی هنوز به اینترنت متصل نیست.
نکته:فرق پیغام timeout و unreachable چیست؟
- پیغام timeout یعنی درخواست ها مسیری برای رفتن به مقصد دارند ولی جوابی برنمی گردد. (در پینگی که گرفتیم درخواست های ویندوز XP به سمت درگاه 3 می روند تا به اینترنت راه یابند ولی جوابی برنمی گردد -روت 1 ایجاد شده درمرحله 6 باعث ارسال درخواست های اینترنت، به سمت درگاه 3 است).
- ولی پیغام unreachable یعنی کلا مسیری دردسترس نیست.
نکته: خب برای اینکه ماشین مجازی 2 (ویندوز XP) به دنیای اینترنت دسترسی داشته باشد باید دو شرط فراهم شود:
- Route آن تنظیم شده باشد(در مرحله 6 به صورت خودکار اضافه شد )
- Rule NAT به نام Masquerate تعریف شود تا آدرس ip ماشین مجازی دوم با آدرس ip کارت شبکه 3 (که DHCP به صورت اتوماتیک تولید می کند) تعویض شود.
چطور ویندوز XP را به اینترنت متصل کنیم؟
مرحله 8: از زیر منو IP گزینه Firewall را انتخاب کنید.در پنجره باز شده تب NAT را انتخاب کنید و روی دکمه + کلیک کنید تا یک NAT در میکروتیک ایجاد کنیم.
- در تب General : شرایط مناسب با کار خود را ایجاد تعریف می کنیم:
- Chain : اینجا دو گزینه برای انتخاب وجود دارد (srcnat , dstnat) که باید گزینه srcnat انتخاب شود.
- Src.Address: آدرس مبدا درخواست ها را 192.168.10.0/24 تنظیم می کنیم.
- Out.Interface: مشخص کنیم پورت خروجی پکت ها چی هست که باید ether3 انتخاب شود.
- در تب Action: روی شرایطی که در بالا تعریف کردیم یک عملیات یا اکشن باید اعمال شود.
توضیح بیشتر: یعنی هر درخواستی با شرایط آدرس مبدا (192.168.10.2 تا 192.168.10.254) به میکروتیک آمد و بخواهد از out.Interface3 خارج شود باید روی آن یک action ای به نام masquerade اعمال شود. این Action آدرس ip مبدا درخواست را با آدرس ip ای که درگاه 3 می دهد، تعویض می کند.
نکته: masquerade زمانی کاربرد دارد که :
- اولا در شرط ها Out.Interface مشخص شده باشد، یعنی درخواست ها از چه کارت شبکه ای قرار است خارج شوند.
- دوما این کارت شبکه(Out.Interface) فقط یک آدرس ip داشته باشد.(اگر چند آدرس ip داشته باشد درخواست ها نمی دانند آدرس مبدا خود را با کدام آدرس ip جایگزین کنند.)
چک کردن اتصال ویندوز XP (ماشین مجازی دوم) به اینترنت
مرحله 9: حالا 8.8.8.8 ping در ویندوز xp انجام می دهیم .می بینیم که اتصال با اینترنت برقرار است:
توجه داشته باشد: در ویندوز XP ،در محیط cmd پینگ گرفتیم و اتصال با اینترنت برقرار بود حالا می خواهیم با مرورگر چک کنیم .آدرس گوگل (google.com) را وارد می کنیم …پیغام خطا می دهد.چرا!!!! حدس می زنید مشکل از چه چیزی باشد؟
بله نیاز به تعریف DNS داریم تا نام را به آدرس گوگل ترجمه کند بنابراین در پنجره ای که آدرس ip و GW را تنظیم کردیم(جلسه پنجم) ،مقدار DNS server را 8.8.8.8 قرار می دهیم تا ابتدا نام google.com به آدرس ip آن ترجمه شود.
خب به پایان آموزش نحوه اتصال میکروتیک به اینترنت رسیدیم. همانطور که مشاهده کردید از مفهوم Source NAT در میکروتیک استفاده شد. در آموزش بعد اتصال مودم ADSL به میکروتیک را آموزش خواهیم داد .با ما همراه باشید…
لطفا سوالات و نظرات خود را در قسمت دیدگاه ها زیر آموزش ارسال فرمایید تا در کمترین زمان ممکن پاسخگو باشیم.

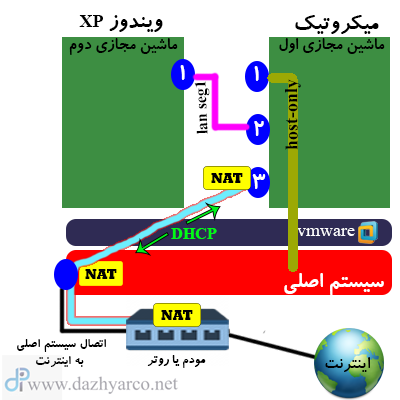
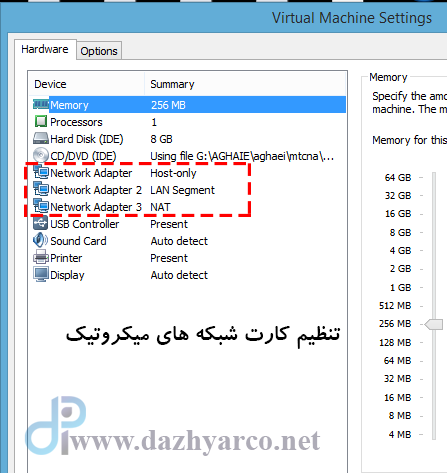
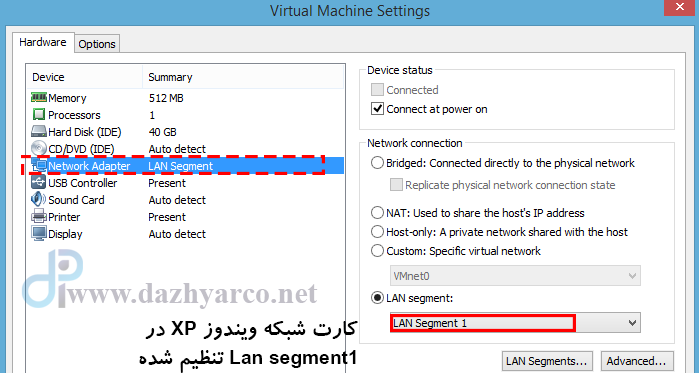
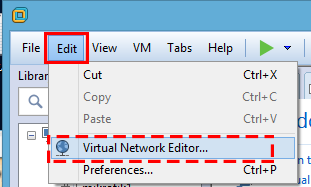
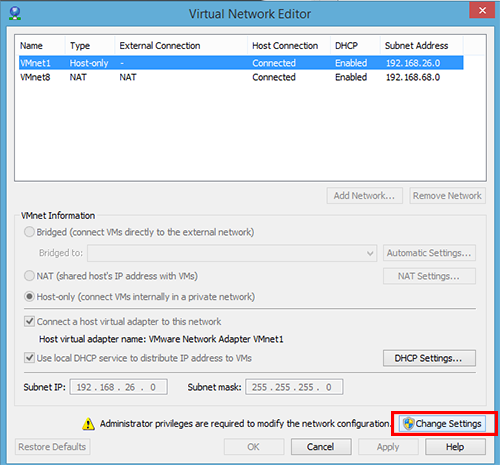
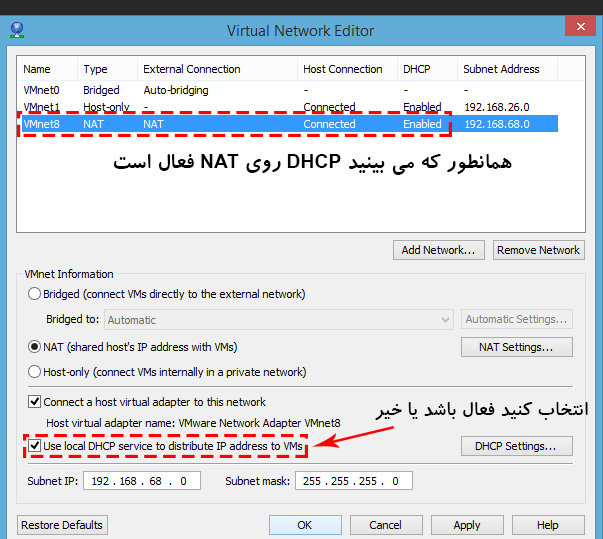
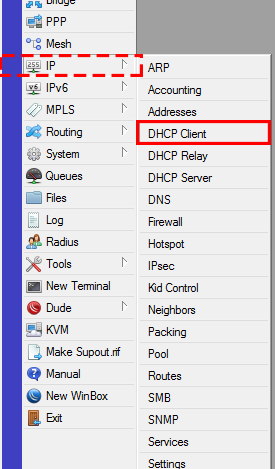
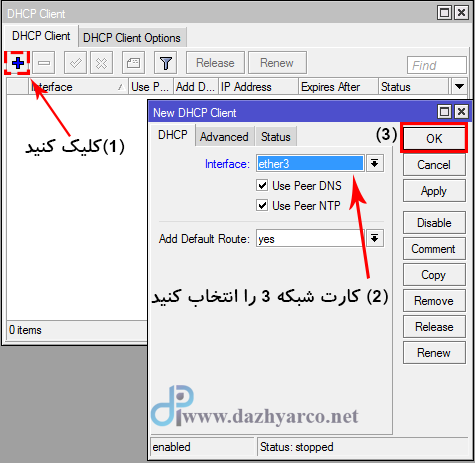
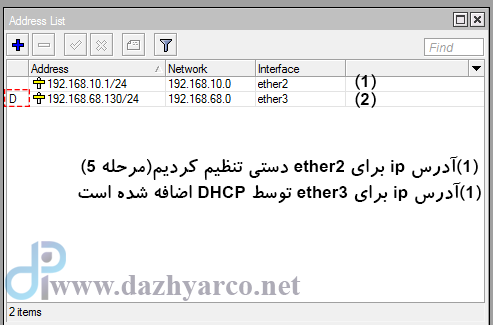
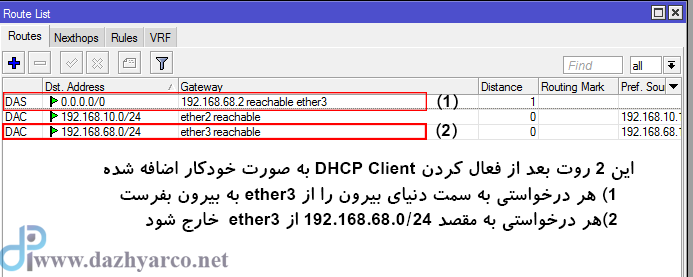
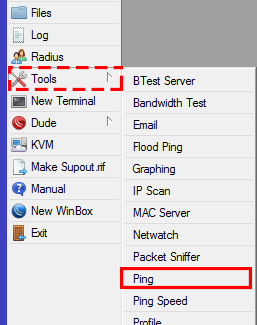
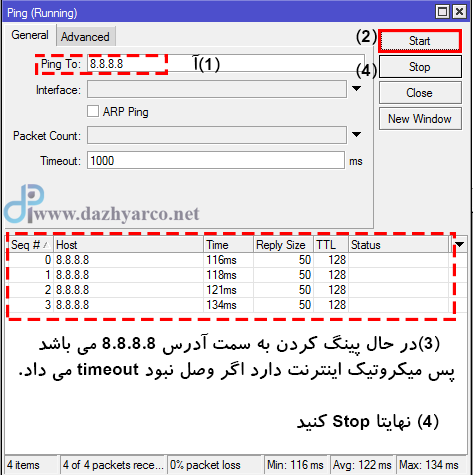
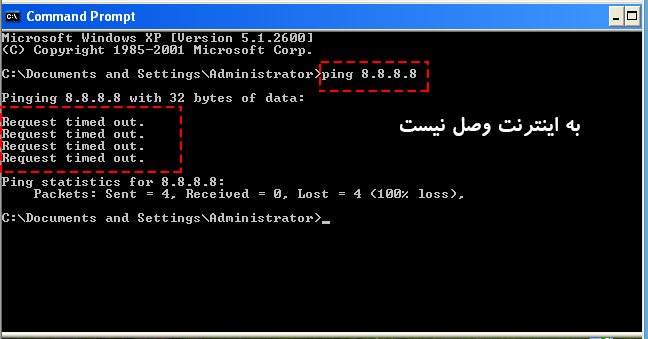

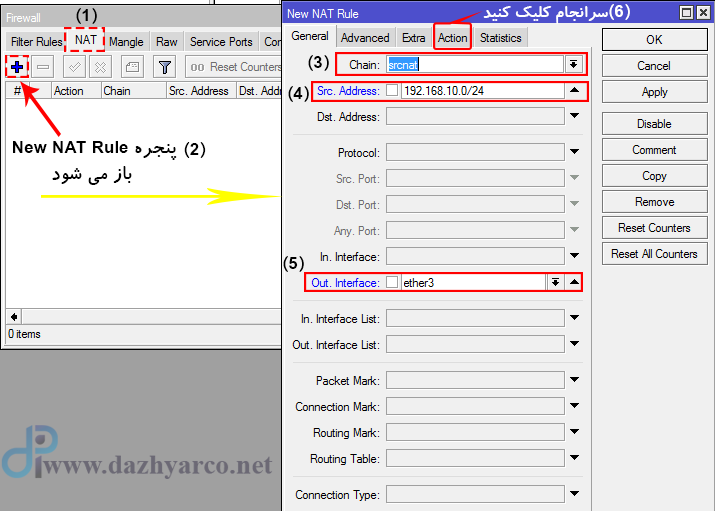
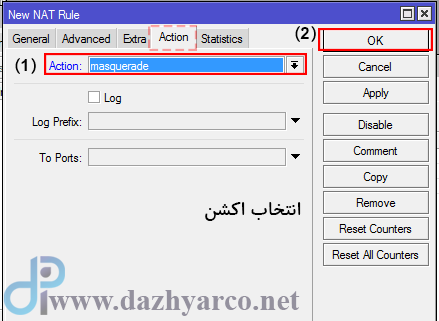
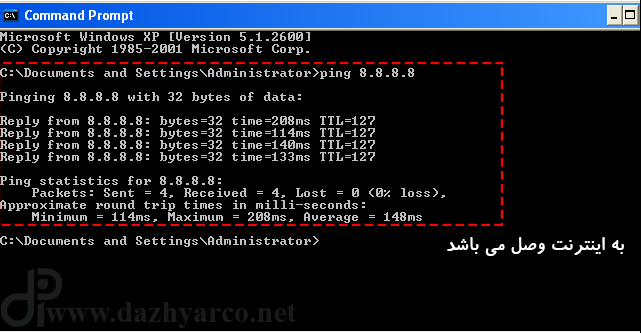
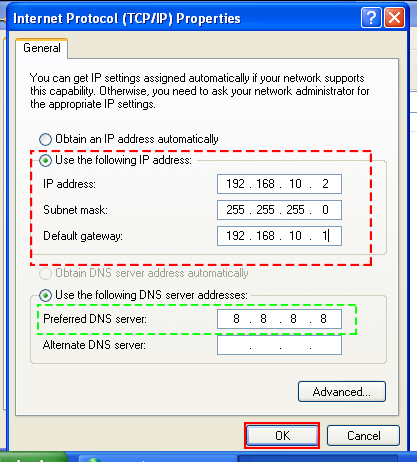








واقعا خسته نباشید
خیلی زیبا و گویا بیان شده
خیلی بود
واقعا عالییی توضیح میدین
سلام خسته نباشید من تمام مراحلی که گفتید را انجام دادم ولی اینترنت به ویندوز xp من نیومد باید چیکار کنم مشکل کجاست؟؟
سلام و عرض ادب
لطفا مجدد آموزش را مطالعه کنید و تمام تنظیمات خود را چک کنید اگر باز با خطا برخوردید به شماره ۰۹۱۰۳۸۲۳۲۵۳ در واتساپ پیام بدهید تا به صورت ریموتی مشکل شما را بررسی کنند.
با تشکر از همراهی شما
سلام .ببخشید در شکل با عنوان نقشه ذهنی اون روتر یا مودم ،شرکت ispما هستش؟یا مودم خانگیه؟؟؟
سلام و عرض ادب
منظور مودمی است که سیستم واقعی ما از آن اینترنت می گیرد.
با تشکر از همراهی شما
سلام ممنون از آموزشتون درست کار کرد اما با اینکه درست انجام دادم کمی پیچیده شده و خوب متوجه نشدم کلا فکر کنم مجازی ساز بعضی وقتا تو این جور چیزا انقدر قسمت کارت شبکش از این تو بره اون تو ای پی بگیره و اون بره و اون جای این و بازی کنه و… سخت میشه من که ازش گذشتم خدا کنه جلسه یعد اینجوری پیچیده نشه
ممنون از آموزش بسیار خوبتون
فکرکنم در مرحله ۳ :
کارت شبکه ۲: lan-segment 1 (آدرس ip آن را با winbox روی ۱۶۸٫۱۰٫۱/۲۴ تنظیم می کنیم)
بالا فکر کنم نوشتین ۱۹۲٫۱۶۸٫۱۰٫۱ نباید بشه ۱۹۲٫۱۶۸٫۱۰٫۲
ممنون برسی کنید
سلام و عرض ادب. پست ویرایش شد. ممنونم
ببخشید امکانش هست واس سناریو بالا مثل سناریو های مباحث قسمت قبل یه شکلی مثل قبلیها قرار بدین که مثلا جای مودم و روتر و سیستم ها و سیستم ما و شبکه داخلی و خارجی و سگمنت بندی هاشون مشخص باشه
با سلام
من یه میکروتیک دارم که سیم کارت میخوره و LTE آی پی ۱۷۲٫۲۰٫۰٫۱۶۷ گرفته و ether 1 دارای آی پی ۱۹۲٫۱۶۸٫۸٫۱ هست. میخوام به میکروتیک دیگه ای وصل کنم که میکروتیک اول برام حکم مودم رو داشته باشه.
میکروتیک ۱ با پورت ۱ و آی پی ۱۹۲٫۱۶۸٫۸٫۱ به پورت ۲ میکروتیک ۲ با آی پی ۱۹۲٫۱۶۸٫۸٫۲ متصل شده.
توی میکروتیک اول چجوری نت بنویسم که ترافیک رو از ۱۷۲٫۲۰٫۰٫۱۶۷ به ۱۹۲٫۱۶۸٫۸٫۲ ارسال بشه و بالعکس؟
من دوتا میکروتیک دارم که یکیش سیم کارت میخوره و پورت lte سیمش آی پی ۱۷۲٫۲۰٫۰٫۱۶۷ داره و ether1 آی پی ۱۹۲٫۱۶۸٫۱٫۱ داره.
میکروتیک دوم با آی پی ۱۹۲٫۱۶۸٫۸٫۲ و ether 2 به میکروتیک اول وصل هست.
توی میکروتیک اول چجوری باید NAT بنویسم تا میکروتیک اول مثل یه مودم رفتار کنه و ترافیک رو از ۱۷۲٫۲۰٫۰٫۱۶۷ به ۱۹۲٫۱۶۸٫۸٫۲ بفرسته و بالعکس؟
بسیار عالی بود سپاسگزارم
سلام و عرض ادب
رضایت شما موجب خرسندی ماست و حمایت شما برای ما بسیار ارزشمند است.
با تشکر از همراهی شما